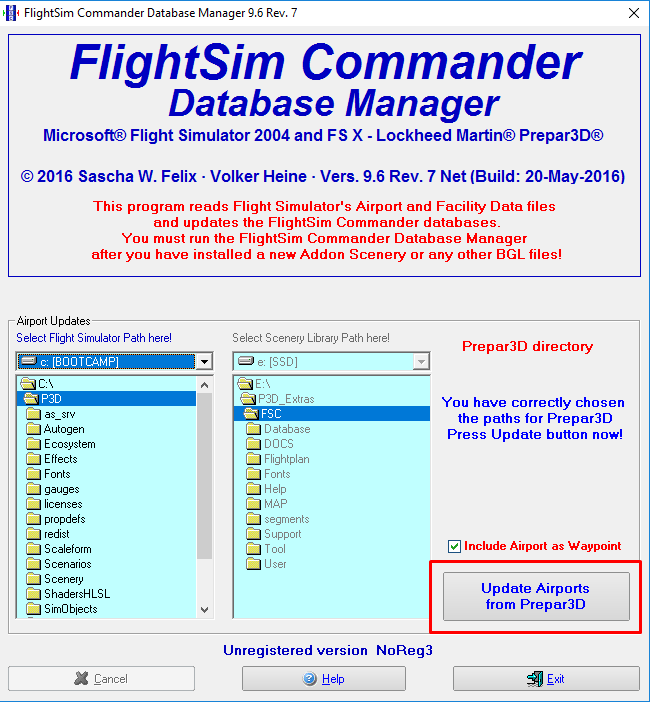Software y configuración
En breve: Beyond ATC es un controlador de tráfico aéreo por inteligencia artificial. En esta pregunta frecuente (FAQ) detallo mi experiencia sobre su uso y configuración:
Durante el verano de 2026 realicé la vuelta de Patrimonio Natural África volando en IVAO. Salvo por las primeras etapas en Canarias, Madeira y Senegal volé solo, ABSOLUTAMENTE SOLO, durante el resto de las etapas. Ni he tenido control ATC ni tampoco me he cruzado con otros aviones; ni de lejos. Aprovechando algunas etapas largas finales sobre agua/desiertos busqué alternativas y, a fecha agosto de 2025, he encontrado tres controladores de tráfico aéreo mediante Inteligencia Artificial:
SayIntentions.AI
https://www.sayintentions.ai/
Beyond ATC (los angloparlantes suelen abreciarlo como BATC)
https://www.beyondatc.net/
FSHud
https://www.fshud.com/#/site/overview
SayIntentions.AI es el mejor con diferencia, pero también MUCHO más caro: 195 dólares al año o 19,95 $ al mes.
Beyond ATC y FSHud, por su parte, son compras de un solo pago, sin subscripción: 30 dólares para Beyond ATC y 35 € para FSHud, con la posibilidad de mejorar las voces de Beyond ATC mediante un pago extra en el que no voy a entrar.
Beyond ATC, pese a estar oficialmente en «Early access» —es decir, una beta de toda la vida— tiene una documentación MUY COMPLETA:
En cuanto al uso, las funciones principales ya están implementadas y el plan de desarrollo es muy prometedor, incluyendo control VFR, emergencias y control oceánico. FSHud, por el contrario, no aporta nada de información antes de la compra. Por ese motivo, me decanté por Beyond ATC.
Tras unos pocos vuelos de prueba admito que estoy MUY GRATAMENTE SORPRENDIDO porque se pueden mantener conversiones TOTALMENTE NATURALES con el controlador; eso sí... siempre en inglés y con las limitaciones de lo que el ATC es capaz de entender/hacer. Hasta la fecha, Beyond ATC siempre me ha entendido a la perfección y las instrucciones también se entienden claramente. DICHO ESTO, hay que tener en cuenta que mi inglés está por encima de la media: logré el equivalente al C2 en el año 2.000 y más o menos lo he mantenido porque no dejo de usarlo a diario. Por ejemplo, estuve un año trabajando en Canadá en el 2017/2018 y justo ahora, en junio, he terminado el grado de estudios ingleses (que por eso había estado desaparecido unos años). Digo esto porque quizás lo que a mí me parece que funciona bien a alguien con un nivel inferior no se lo parezca tanto.
Si combinas Beyond ATC con paquetes como FSLTL o Alpha India Group (AIG) —que son gratuitos— o FS Traffic de JustFlight que, además de ser de pago no lo recomiendo, puedes volar con un tráfico muy similar al que tendrías en la vida real, tanto en ruta como en las puertas de embarque y aparcamientos de aeropuertos de salidas y llegadas. Beyond ATC recomienda FSLTL. Sin embargo, AIG es mucho, MUCHO más completo. Eso sí... la instalación de FSLTL es RÁPIDA Y SENCILLA, mientras que la de AIG es algo más compleja y, sobre todo, ETERNA. Tardé unas 6 horas o así en instalar todos los modelos y libreas.
https://fslivetrafficliveries.com/
Beyond ATC no solo permite COMBINAR libreas, sino que también priorizarlas. Es decir, si hay dos A320 de Iberia, por ejemplo, le puedes indicar cuál prefieres cargar y visualizar.
Una vez que Beyond ATC dispone de los modelos de tráfico, usa rutas reales basadas en FlightRadar24.
A tener en cuenta que cuando usas Beyond ATC NO DEBES USAR EL INYECTOR DE TRÁFICO DE FSLTL o AIG. Beyond ATC solo usa esos paquetes para los modelos y libreas ya que él gestiona y controla todo el tráfico.
La interacción tanto entre el controlador y tú como con otros tráficos es, por consiguiente, muy similar a la que esperarías tener con tráfico real por las zonas voladas. Beyond ATC solo tiene una limitación, al menos de momento: los planes de vuelo deben, OBLIGATORIAMENTE, generarse con SimBrief (https://www.simbrief.com), por lo que si el aeropuerto no está en su base de datos (como la INMENSA MAYORÍA de pequeños aeródromos de las vueltas de patrimonio natural mundial), no lo puedes usar. Puesto que a pistas tan pequeñas se vuela normalmente en VFR en espacios aéreos F y G, sin ATC, no es una limitación preocupante, aunque en futuras actualizaciones, como indicaba, prometen que se podrá volar en VFR.
Dicho todo esto, he necesitado muy poco tiempo para plantearme si voy a volver a volar en IVAO (o VATSIM). Tener control ATC o tráfico en estas redes es una auténtica lotería: o te pilla un evento y vas estresao perdío, o nunca hay nadie. Herramientas como Beyond ATC te garantizan no solo tener siempre control y tráfico, sino además en una proporción muy similar a la reales puesto que el volumen de tráfico de cada aeropuerto está basado en planes de vuelo reales, con la satisfacción añadida de ver en la salida y llegada las aerolíneas y libreas que te esperas encontrar en esos destinos.
Beyond ATC permite inscribir aerolíneas virtuales en su base de datos, y, una vez inscritas, podríamos contactar como AlAndalus XYZ (en mi caso, AlAndalus 657, por ejemplo). Consultaré con la administración por si ven conviente dicho registro.
FSLTL se instala en el directorio fsltl-traffic-base dentro del directorio Community del simulador. IAG, por su parte, se instala en aig-aitraffic-oci.
Las habituales para el directorio Community, y por tanto donde se deberían instalar estos modelos y libreas, son:
Microsoft Store y Game Pass Edition
MSFS 2020
%LOCALAPPDATA%\Packages\Microsoft.FlightSimulator_8wekyb3d8bbwe\LocalCache\Packages\Community
MSFS 2024:
%LOCALAPPDATA%\Packages\Microsoft.Limitless_8wekyb3d8bbwe\LocalCache\Packages\Community
Steam Edition
%APPDATA%\Microsoft Flight Simulator\Packages\Community
Boxed Edition
%LOCALAPPDATA%\MSFSPackages\Community
Una vez que los modelos y libreas están en la carpeta Community, ya deberían estar disponibles tanto para el simulador como para Beyond ATC.
Recuerda DESACTIVAR TANTO EL ATC COMO EL TRÁFICO EN LOS AJUSTES GENERALES DE MSFS. Para MSFS 2024 son estos (para 2020 serán parecidos):
Settings > General > Graphics
Traffic Airport Quality: OFF
Air Traffic: OFF
Settings > General > Online
Aircraft Traffic Type: OFF
Multiplayer: OFF
Settings > VR > VR Graphics
Traffic Airport Quality: OFF
Air Traffic: OFF
Settings > Accessibility
Turn Subtitles: OFF
Settings > Assistance (under Realism)
AI Radio Communications (ATC): OFF
ATC Enforce Flight Plan: OFF
Settings > General > Sound
Set Character Voice to 0
¡OJO! A veces los ajustes están bien a primera vista PERO ES NECESARIO ACTIVAR Y DESACTIVAR EL AJUSTE A OFF/ON/OFF PARA QUE SURTA EFECTO.
En la siguiente imagen (pinchar para ampliar) está el ajuste para establecer la preferencia de modelos en Beyond ATC. En mi caso, AIG es mi primera elección, por eso lo tengo arriba del todo.
https://www.airalandalus.org/content/stamen-terrain-en-little-navmap
Como se instalan.
- El archivo descargado debe instalarse en ambos ordenadores en una carpeta a elección del usuario.
- En esa carpeta van a quedar muchos archivos entre los que se encuentran los dos que necesitamos para nuestros propósitos .... littlenavmap.exe y littlenavconnect.exe
- Lo primero que hay que hacer en el ordenador en que se encuentra instalado el simulador, es crearle a LittleNavMap la base de datos de escenarios que va a ser utilizada por este programa ( Biblioteca de Escenarios/Cargar la Librería de Escenarios)
Dicha base de datos se crea en c:/Usuarios/<tu nombre>/AppData/Roaming/ABarthel/little_navmap_db
- Todo el contenido de esa carpeta tenemos que copiarlo en la del mismo nombre y situación creada automáticamente en el ordenador auxiliar cuando llevamos a cabo lo indicado en el primer párrafo, de manera que ambas bases de datos sean idénticas.
Con esto ya queda el ordenador auxiliar preparado para poder ser utilizado por LittleNavMap utilizando los datos del simulador instalado en el ordenador principal, hacer planes de vuelo utilizables por nuestro simulador, hacer el seguimiento de nuestros vuelos, etc etc
Veamos ahora como conectar ambos ordenadores :
- En el ordenador auxiliar vamos a Herramientas/Conexion con el simulador de vuelo, con lo cual se va a abrir una ventana cuya captura se indica a continuación :
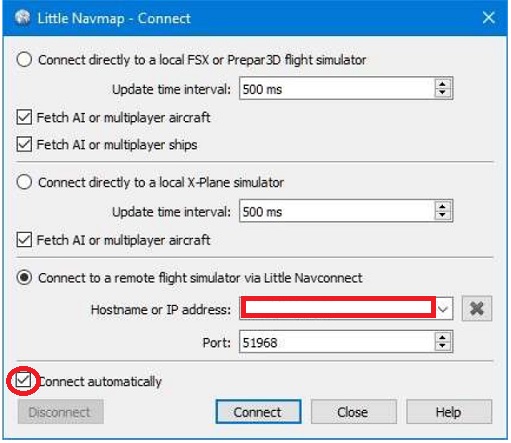
En Hostname or IP address se puede poner la dirección IP del ordenador principal o simplemente el nombre con el que ese ordenador es conocido en la red a la que pertenecen ambos ordenadores.
Es conveniente marcar la opción de que se conecte siempre de forma automática, para evitar tener que seguir estos pasos cada vez.
A continuación pulsar en el botón de la parte inferior Connect.
A partir de este momento el LittleNavMap instalado en el ordenador auxiliar queda a la espera de que en el ordenador principal se arranque el simulador y se autorice el envío de datos al ordenador auxiliar, paso que explicamos a continuación.
- Una vez arrancado el simulador en el ordenador principal ( aunque también se puede hacer antes ) hay que ejecutar en este ordenador el otro programa que comentábamos al principio ..... littlenavconnect.exe .... ( es muy útil poner un acceso directo al mismo en la barra de tareas )
.... y eso es todo, a partir de este momento ya podemos seguir nuestro vuelo y demas en el LittleNavMap del ordenador auxiliar
Juanjo ( ALZ545 )
Para modificar la información que aparece al pulsar "MAYS+Z" sigue estos pasos:
1. Para FSX:
Abre el archivo C:\Usuarios\TU NOMBRE DE SUARIO\AppData\Roaming\Microsoft\FSX-SE\fsx.cfg
Para P3D:
Abre el archivo C:\Usuarios\TU NOMBRE DE USUARIO\AppData\Roaming\Lockheed Martin\Prepar3D v4\Prepar3D.cfg ( v4 podrá ser v3 o v2 según tu versión)
2. Localiza los apartados [TextInfo.1] [TextInfo.2] y [TextInfo.3]
Dentro del apartado [TextInfo.1] se define la información que aparece cuando pulsas MAYS+Z UNA SOLA VEZ. Dentro del apartado [TextInfo.2] está la información que verás cuando pulses MAYS+Z DOS VECES y, por último y como resulta evidente, [TextInfo.3] define la información a mostrar cuando se pulsa MAYS+Z TRES VECES.
3. Antes de modificar nada, primero hay que "entender" la estructura de este apartado. Veamos un ejemplo de mi P3Dv4 por defecto:
[TextInfo.3]
AirSpeed=1,5
Altitude=1,3
FrameRate=2,1
FuelPercentage=2,4
GForce=2,3
Heading=1,4
HealthPoints=2,5
Latitude=1,1
LockedFrameRate=2,2
Longitude=1,2
WindDirectionAndSpeed=1,6
Resulta evidente que las variables (AirSpeed, Altitude...) están ordenadas por orden alfabético. Sin embargo, en el simulador no se muestran en ese orden. El orden queda definido por los dígitos tras el signo igual. Por ejemplo:
AirSpeed=1,5
El primer dígito, 1 en este caso, indica que la variable "AirSpeed" (velocidad con respecto al aire) se mostrará en la PRIMERA línea. El segundo dígito, el 5, indica el orden. En esa primera línea, se mostrará en la posición 5 (en 5º lugar)
Por lo tanto, y tal y como sabemos por experiencia, en la primera línea veremos, por orden:
Latitude, Longitude, Altitude, Heading, AirSpeed, WindDirectionAndSpeed
Las variables disponibles con las que podemos modificar este apartado son, en orden alfabético:
AngleOfAttack - Ángulo de ataque
Altitude - Altitud
AltitudeAgl - Altitud sobre el suelo
Airspeed - Velocidad con respecto al aire
AverageFrameRate - Frecuencia media de imágenes por segundo
FrameRate - Frecuencia real de imágenes por segundo
FuelPercentage - Porcentaje de combustible
FuelRemainingGallons - Combustible restante en galones
FuelRemainingPounds - Combustible restante en libras
GForce - Fuerza G
Heading - Rumbo
HeadingHex - Rumbo hexadecimal
HeadingTrue - Rumbo verdadero
Latitude - Latitu
LatitudeDec - Latitud Decimal
LatitudeHex - Latitud Hexadecimal
LockedFrameRate - Frecuencia seleccionada como fija de imágenes por segundo
Longitude - Longitud
LongitudeDec - Longitud Decimal
LongitudeHex - Longitud Hexadecimal
TrueAirspeed - Velocidad real con respecto al aire (corregida para temperatura y altitud)
VerticalSpeed - Velocidad vertical
VideoDevice - Dispositivo de vídeo
WindDirectionAndSpeed: Dirección y velocida del viento
WindSpeed - Velocidad del viento
WindDirection - Dirección del viento
Este vídeo ofrece una introducción y configuración básica de algunos controles de vuelo Saitek mediante la aplicación SPAD.neXt
Suelo formatear mi sistema operativo con relativa frecuecia. Eso, a lo largo de los años me ha causado un problema relativamente recurrente: alcanzar el número máximo de activaciones para mis distintos números de serie. La solución es tediosa, pero sencilla: enviarle un correo al desarrollador pidiéndole la reactivación. Hoy he pensado que quizás podáis encontrar de utilidad la siguiente plantilla en inglés que es, más o menos, lo que yo suelo escribir cuando solicito el desbloqueo de la activación de mis números de serie. Espero que así sea.
Hi, I have reached the maximum number of activations for my serial number escribir aquí el número de serie que se desea activar and I would really appreciate if you would reset its activation so that I can use it again. Next you will find the details of my purchase: Escribir aquí los siguientes datos que demuestren que eres el legítimo propietario de ese número de serie:
- Fecha de compra
- Número de pedido/factura
- Método de pago
- Correo electrónico
Thank you very much in advance for your support. Kind regards,
Si, como yo, haces uso de VPN tendrás IPs muy diferentes y de diferentes países. Eso suele ser bastante "sospechoso", así que conviene también comentarlo así:
Please, take into account that although my country of residence is indicar aquí el país en inglés I sometimes use VPN servers which will cause my connections to show a wide range of IPs.
Espero que os sea de utilidad. Un saludo,
1. ¿Qué es una textura?
Cualquier objeto virtual en un entorno tridimensional, como sucede en los simuladores de vuelo, está compuesto de dos partes: una malla y una textura con la que se "pinta" esa malla.
Ejemplo de malla:

Ejemplo de una textura aplicada a una malla:

Imágenes de cgtrader.com
2. Resolución de las texturas
La resolución de una textura es, simplemente, el número de píxeles (o puntos de color) que vamos a usar para "pintarla". Si usamos un número de píxeles bajo para una determinada superficie veremos la textura "borrosa" y falta de detalles; especialmente si hacemos zoom para ampliar. Esa textura "pobre", en cambio, puede que se vea correctamente si la miramos a una cierta distancia. Por lo tanto, un factor importantísimo en nuestra percepción de la nitidez de una textura es a qué distancia vamos a verla.
Pongamos un ejemplo clásico: las texturas del terreno mientras volamos. Si vamos a hacer un vuelo VFR a baja altura disfrutaremos mucho más del terreno si tenemos texturas de alta resolución. Sin embargo, si solemos hacer vuelos comerciales a más de 30.000 pies, podemos ser perfectamente felices usando texturas del suelo de baja resolución.
Siguiendo con ese razonamiento, si usamos texturas de baja resolución para "pintar" el interior de la cabina de una avión tendremos una mala experiencia porque siempre estaremos a una corta distancia de todos los instrumentos y, si la resolución es baja, se verán muy borrosos.
Aunque la siguiente imagen no está relacionada con la simulación, muestra perfectamente la influencia de distintas resoluciones de texturas en el aspecto visual final de un objeto en 3D. Los números de cada imagen representan su resolución, en las resoluciones de píxeles más habituales a día de hoy.
MUY IMPORTANTE: Pincha en la imagen para ampliarla y poder analizar las diferencias
Imagen por cdna.artstation.com
3. ¿Más es siempre mejor?
Definitivamente, NO.
Si analizas detenidamente la imagen anterior, verás un importante salto en la calidad de la texturas cuando pasamos de 256 píxeles a 512. La mejora en la calidad cuando pasamos de 512 a 1014 es notable, pero no tan evidente. En la zona rugosa se aprecian mejor las diferencias pero, en la zona metálica lisa, no hay ganancia alguna.
A partir de 1024 píxeles es imposible apreciar ganancia de calidad a simple vista.
En el mundo de la simulación de vuelo sucede algo muy similar. Las texturas de 1024 píxeles ofrecen una importante mejora visual con respecto a texturas de resolución inferior, pero texturas superiores no suelen aportar mucho.
4. Los problemas de usar texturas de alta resolución
Cada vez que se genera una textura el sistema debe almacenarla tanto en la memoria de la tarjeta gráfica como la memoria del sistema. Aunque las texturas se aplican a objetos 3D, las texturas en sí misma son siempre planas. Cuando decimos que usamos texturas de 256 píxeles lo que queremos decir, en realidad, es que usamos cuadrados de texturas de 256 x 256 píxeles. Hagamos cuentas...
256 x 256 = 65.536 píxeles por textura
512 x 512 = 262.144 píxeles por textura
1024 x 1024 = 1.048.576 píxeles por textura
2048 x 2048 = 4.194.304 píxeles por textura
4096 x 4096 = 16.777.216 píxeles por textura
Las texturas de 512 píxeles contienen 4 veces más resolución que las 256, las de 1024 contienen 4 veces más que las de 512 y así sucesivamente. Eso quiere decir que cada vez que hacemos un "salto" de resolución, pasando de 512 a 1024, por ejemplo, vamos a necesitar 4 veces más memoria que antes y la carga de nuestro procesador también aumentará al tener que procesar todos esos píxeles adicionales. Y, como el aumento es exponencial, el consumo se DISPARA con las resoluciones más altas. Por ejemplo, una textura de 2048 píxeles tiene SESENTA Y CUATRO (64) veces más resolución que una textura de 256 píxeles.
Las texturas de alta resolución ponen "de rodillas" hasta al ordenador más potente en la actualidad haciendo que la fluidez del simualdor, los famosos FPS (imágenes por segundo), caiga en picado. Pero aún en el caso de que tengas un equipo potente, hay otro problema peor: el consumo de memoria.
Hasta la llegada de P3Dv4, todos los simuladores anteriores eran de 32 bits. Eso quiere decir que, independientemente de la cantidad de memoria instalada en el equipo, un simualador de vuelo de 32 bits (FSX, FSX:SE, P3D v1, v2 y v3) solo puede usar un máximo de 4GB de memoria; independientemente de cuánta memoria tenga instalada el equipo. Y, cuando el simulador usa los 4 GB de memoria que tiene disponibles... ¡BANG! La aplicación se cuelga por un error OOM (Out of Memory, o falta de memoria) Hay que cerrar el vuelo a medias y volver a empezar.
P3Dv4, al ser un simulador de 64 bits no sufre ese problema. Pero eso no quiere decir que no existan límites. Seguiremos teniendo como límite la cantidad de memoria física tanto del equipo como la de la tarjeta gráfica.
5. Aspectos a tener en cuenta para optimizar el uso de memoria en tu simulador
5.1.Texturas repetidas vs texturas diferentes
Por defecto, tanto FSX como P3D usan unas "pocas" texturas diferentes que se repiten sin cesar aquí y allá. Aunque una textura se repita, solo se carga y se procesa una vez. Así que "repetir" es bueno tanto desde el punto de vista del rendimiento como del consumo de memoria. Pero, a menudo, el resultado es "pobre" visualmente y no es raro que podamos ver claramente recuadros con la misma textura que se repiten sin cesar; especialmente en zonas de poco detalle como en grandes extensiones de agua o desierto.
La alternativa son las texturas fotorrealistas, que muestran el terreno tal y como es en realidad. ¡CUIDADO! En las texturas fotorrealistas NO HAY REPETICIÓN así que todas y cada una de las parcelas del terreno son diferentes. Eso quiere decir que el consumo de memoria es EXPONENCIALMENTE MAYOR que con respecto a las texturas por defecto, lo que hace MUY PROBABLE que tengas errores OOM si combinas esas texturas con aviones detallados que, por su parte, también hacen un alto consumo de memoria.
Por ese motivo, las texturas fotorrealistas suelen tener una resolución MUY interior al resto de texturas y siempre se ven borrosas cuando se vuelan a baja altura. Al desarrollador no le queda otro remedio: usar texturas de alta resolución para escenarios fotorrealistas extensos es una garantía de errores OOM.
Algunos desarrolladores han logrado alcanzar un término medio que, en muchos casos, resulta tremendamente satisfactorio. Es el caso de ORBX FTX Global, Gound Environment X o Ultimate Terrain X. Estos productos ofrecen una variedad de texturas mayor que las que FSX o P3D ofrecen por defecto, logrando un buen aspecto visual, y suelen estar muy optimizadas para lograr el menor consumo de memoria posible.
5.2. Los formatos BMP, DTX1, DTX3 y DTX5
En el mundo de la imagen digital, el color de cada píxel se representa mediante una combinación de 3 colores: rojo, verde y azul o, en inglés, Red, Green, Blue.
En la actualidad, todas las pantallas del mercado doméstico, como monitores, televisores, pantallas de móviles, etc, pueden mostrar una combinación de 256 tonos diferentes para cada uno de esos valores (el rojo, el verde y el azul). 256 son 28 (dos elevado a 8), de ahí que a ese formato se le llame de 8 bits.
Representación visual de las distintas profundidades de color, en bits:
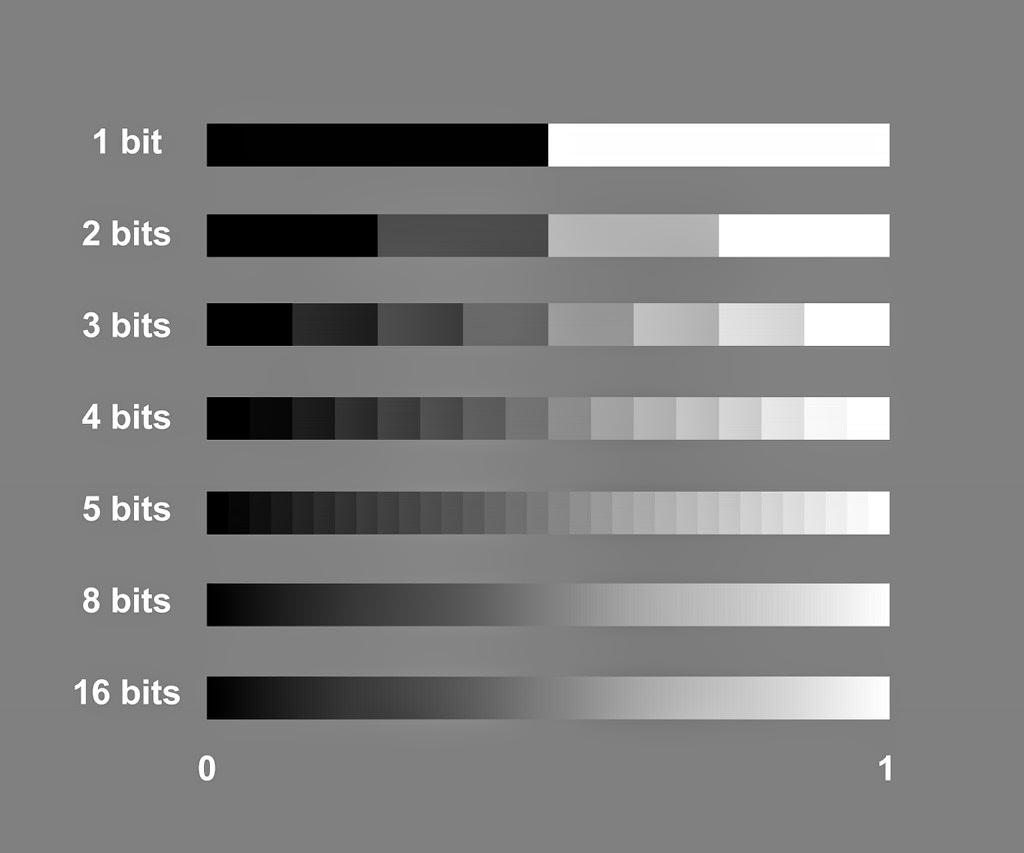
Fuente: the-working-man.org
En el mundo virtual de la simulación de vuelo, además de los colores, a menudo hay que tener en cuenta otro factor: la transparencia, a la que se le conoce comúnmente como canal Alpha. Al formato que combina estos tres colores, más la transparencia, se llama, por sus siglas en inglés, RGBA (Red, Green, Blue, Alpha)
Para saber cuánto ocupa una textura en la memoria, o en el disco duro, tenemos que calcular, PARA CADA PÍXEL:
8 bit por canal x 4 canales (los 3 colores + la transparencia) = 32 bits, siendo 1 bit la cantidad mínima de información que se puede procesar.
Para convertir a bytes, tenemos que dividir por 8:
32 / 8 = 4 bytes
Es decir, PARA CADA PÍXEL, necesitamos 4 bytes de memoria. Ahora hagamos cuentas para cada BLOQUE de texturas:
256 x 256 = 65.536 x 4 = 262.144 bytes / 1.024 = 256 KB
512 x 512 = 262.144 x 4 = 1.048.576 bytes / 1.024 = 1.024 KB / 1.024 = 1 MB
1024 x 1024 = 1.048.576 x 4 = 4.194.304 bytes / 1.024 = 4.096 KB / 1.024 = 4 MB
2048 x 2048 = 4.194.304 x 4 = 16.777.216 bytes / 1.024 = 16.384 KB / 1.024 = 16 MB
4096 x 4096 = 16.777.216 x 4 = 67.108.864 bytes / 1.024 = 65.536 KB / 1.024 = 64 MB
En entornos virtuales tan extensos y complejos como el de la simulación se utilizan cientos o miles de texturas que llenan la memoria mucho más rápido de lo que todos, tanto desarrolladores como usuarios, deseamos. Así que pronto se vio la necesidad de utilizar alguna técnica que permitiera reducir el tamaño que las texturas ocupan en memoria. Aunque hay varios formatos de compresión, en el mundo de la simulación de vuelo, el más usado es uno llamado S3 Texture Compression (S3TC). Aunque, en realidad, casi nadie se referiere a ese formato con ese nombre, sino como DTX. Las variantes usadas en la simulación de vuelo, que luego veremos, son las DTX1, DTX3 y DTX5.
Si abres la carpeta de texturas de cualquier escenario o avión, puedes encontrarte dos tipos de archivo:
BMP: A los archivos BMP contienen texturas en formato RGBA y se le conoce como RAW o "crudo" porque las texturas se almacenan en su formato original. La parte buena: preservan el 100% de la calidad visual original. La parte mala: son auténticas DEVORADORAS de memoria.
DDS: Los archivos DDS contienen texturas en cualquiera de las variantes del formato DTX. La parte buena: las texturas DTX1 logran un ratio de compresión de 6:1. Es decir, ocupan en memoria 6 veces menos que las originales en formato BMP. En el caso de las texturas en formato DTX3 y DTX5 la ratio es de 4:1. La parte mala: esa reducción se logra aplicándole al color una compresión con pérdida de información con respecto a la textura original. Es decir, una textura BMP siempre se verá mejor. Sin embargo, la pérdida de calidad queda de sobra comprensada, no solo con la reducción del uso de memoria por parte de las texturas, sino también con la ganancia de rendimiento.
Ejemplo visual de la pérdida de la precisión de color tras aplicar una compresión DTX:
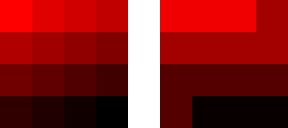
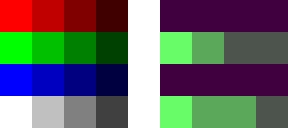
Fuente: fsdeveloper.com
Siempre que puedas, elige texturas DTX. Si el escenario o avión que quieres usar no están en formato DTX (archivos .DDS) siempre puedes convertir los BMP a DDS tú mismo con diversas herramientas:
https://www.avsim.com/forums/topic/413917-dds-mass-texture-converter/
http://www.mwgfx.co.uk/programs/dxtbmp.htm
https://vvvv.org/contribution/dds-converter
Ten en cuenta, eso sí, que la reducción en el uso de la memoria y aumento en el rendimiento es directamente proporcional al uso que haga el simulador de esas texturas. Los beneficios de convertir texturas RGBA a DTX serán mucho más notables si conviertes un extenso escenario fotorrealista que si conviertes la textura exterior de un avión.
A la hora de elegir qué formato DTX usar (DTX1, DTX3 o DTX5) hay que tener en cuenta que como ya sabemos, cada color básico (RGB) tiene 256 variaciones. Eso son 28 (dos elevado a 8) u 8 bits. Sin embargo, a menudo una textura no necesita transparencia. ¿Por qué "derrochar" memoria almacenando información que no necesitamos? El formato DTX1 es perfecto para texturas sólidas porque, en lugar de 256 niveles de transparencia (8 bit) solo incluye dos: o la textura es totalmente transparante o es totalmente opaca.
Los formatos DTX3 y DTX5 logran la misma reducción en el tamaño de las texturas. Su diferencia radica en la forma en la que se procesa la capa de transparencia. Las texturas DTX3 asignan solo 4 bits a las transparencias, usando los otros 8 bits para el color. Este formato funciona muy bien cuando no es necesario un degradado drtallado de las transparencias. Las texturas en formato DTX5 ofrecen transparencias más precisas a cambio de sacrificar algo más la precisión del color.
5.3 Distancia (LOD_RADIUS) y consumo de memoria
A menudo, cuando usamos la vista exterior del avión el suelo se ve "estupendamente". Luego hacemos zoom para ampliar y ver los detalles y... ¡horror! ¡Está todo borroso!
El simulador tiene un ajuste que define el radio, alrededor del avión, en el que se cargarán las texturas a la máxima resolución. Más allá de esa distancia las texturas se cargan a resolución reducida para minimizar el consumo de memoria. Hace años que se usa una técnica llamada "mipmaps" que consiste en almacenar en un único archivo la misma textura con distintas resoluciones.

Imagen por Wikipedia.
Como decía, más allá de la distancia definida, las texturas a cargar serán las incluidas en el archivo mipmaps de calidad reducida que, como he comentado se ven borrosas al ampliar. Y aquí llega lo complicado. Todos queremos que las texturas se vean nítidas hasta el infinito. Pero, como creo que ya ha quedado claro a estas alturas, ampliar el radio de dibujo, conocido como LOD_RADIUS por cómo se llama esta variable en el archivo de configuración, implica cargar más texturas (además de otros objetos 3D) a resolución completa y, a su vez, disparar el consumo de memoria (además de una mayor carga para el procesador, claro). Aumentar el LOD_RADIUSs siempre ha sido una causa habitual de errores OOM en las versiones de 32 bits (FSX, FSX:SE y P3Dv1, P3Dv2 y P3Dv3) En el caso de P3Dv4 el margen es mucho mayor pero sigue existiendo y, además, siempre penalizará el rendimiento (FPS o imágenes por segundo).
5.4 Sobre el ajuste TEXTURE_MAX_LOAD en el archivo de configuración
Por defecto, la resolución máxima de las texturas en FSX y P3D es de 1024 píxeles. Ese ajuste queda definido en la variable TEXTURE_MAX_LOAD del archivo de configuración.
Ahora bien, ¿qué pasa cuando usamos escenarios o aviones con texturas de 2048 o a 4096 píxeles? Pues depende... Veamos por qué.
Las texturas de la mayoría de escenarios y aviones incluyen MIPMAPS que, como hemos visto en el apartado anterior, son varias versiones de distinta resolución de una misma textura. Sin embargo, en ocasiones el desarrollador solo ofrece una versión con texturas de alta resolución.
SIEMPRE Y CUANDO las texturas incluyan MIPMAPS, lo cual, insisto, es optativo, el simulador limitará la resolución de las texturas a cargar al valor indicado en el apartado TEXTURE_MAX_LOAD que, como sabemos, es de 1024 por defecto. Sin embargo, si el desarrollador solo incluye texturas de alta resolución, por ejemplo de 2048, entonces ese parámetro no tiene efecto alguno porque el simulador no tiene "dónde elegir". Solo tiene la texturas en una resolución y, por tanto, esas son las únicas que puede mostrar
6. Consejos finales
6.1 Las texturas con una resolución superior a 1024 píxeles no suelen ser rentables para el exterior. Para la cabina virtual, posiblemente, la mejor opción sean las texturas de 2048 píxeles.
6.2 Siempre que puedas, elige o genera texturas DTX almacenadas en formato DDS, y evita las RBGA almacenadas en formato BMP.
6.3 Aumentar la resolución de las texturas y el radio de dibujo darán como resultado texturas más nítidas a cualquier distancia. Sin embargo, aumentar estos valores, además de provocar una caída de rendimiento, aumentan exponencialmente las probabilidades de provocar un error de falta de memoria (Out Of Memory, o OOM) en las versiones de 32 bits (FSX, FSX:SE, P3Dv1, P3Dv2 y P3Dv3). En P3Dv4 también puede haber errores OOM en los casos más extremos cuando se usa toda la memoria física de la tarjeta gráfica o del equipo y, en cualquier caso, siempre provocan caída de rendimiento.
6.4 Nunca actives más escenarios fotorrealistas de lo que necesites. Especialmente en FSX pueden provocar errores OOM aún en los casos en los que vueles a miles de kilómetros de distancia de esos escenarios.
Cuando tecleas "airalandalus.org" y pulsas la tecla "intro" haces una petición a internet. El tiempo que tarda en cargar la web es la suma de varios procesos:
1. El tiempo que tarda tu "petición" en llegar desde el ordenador de tu casa al servidor de airalandalus.org. Ese es el "ping", "latencia" o "tiempo de respuesta"
2. El tiempo que tarda el servidor de airalandalus.org en procesar tu petición y enviar los datos solicitados
3. La cantidad de datos por segundo que se pueden transmitir; que será siempre el menor de estos dos:
a) La velocidad de la conexión del servidor (en este caso airalandalus.org)
b) La velocidad de tu propia conexión a internet.
Normalmente todos los servidores web cuentan con una conexión excelente; así que en el 99,9% de los casos la velocidad más lenta será la tuya.
El "ping" pasa desapercibido en la mayor parte de las ocasiones. Sin embargo, es más importante de lo que muchos creen en la "sensación" de velocidad de internet.
El primero de los motivos es que, siguiendo con el ejemplo de antes, cuando tecleas airalandalus.org y le das al intro lo que quieres es cargar la web. Sin embargo, cada componente se carga por separado. Es decir, no se envía todo "de golpe" sino que cada objeto de la web (cada imagen, banner, animación, texto, etc) implica una petición. Cuando una página tiene pocos elementos, el ping pasa casi desapercibido (sobretodo si es bajo) Pero cuando hay muchos elementos el ping suma una importante cantidad de tiempo.
Hay algunos casos en los que el ping, latencia o tiempo de respuesta, es especialmente crítico. Por ejemplo, las comunicaciones de voz. Cuando el ping es alto hay un "retraso" entre el momento en el que emisor habla y tú escuchas lo que dice (y viceversa) lo que resulta extremadament incómodo. Imagina un aeropuerto saturado de comunicaciones de voz cuando vueles online y escuches a los demás con cierto retraso. El ping elevado también implica que verás a los aviones a tu alrededor con un cierto retraso. Por ejemplo, puede que un avión toque tierra cuando tú todavía lo ves a unos metros del suelo. Como el ping se mide en milisegundos en el vuelo online comercial normalmente ese retraso no es crítico. Sin embargo, imagina un vuelo de guerra o acrobático en el que veas a tus compañeros con un retraso de medio segundo. Sería algo absolutamente inaceptable.
Vamos a la segunda parte: ¿cuál es un buen ping? (o una malo)
24 horas antes de escribir este texto estuve cenando en casa de mi hermano. Él cuenta con una conexión de fibra y en una prueba de velocidad por wifi (por cable sería algo mejor) su ping fue de tan solo 19 ms (milisegundos). Ese ping es FABULOSO. Un ping de unos 30 ms estaría muy bien (según mi criterio). Entre 30 y 50 ms sería normal, entre 50 y 100 ms ya empieza a ser lento y más de 100 ms implica que o tienes una conexión de mala calidad o hay algún problema serio en tu equipo. Incido en que ese es MI CRITERIO y que es más que probable que otros usuarios discrepen.
Hace unos años tenía una conexión por satélite. Pensemos en el proceso. Cuando yo solicitaba una web, como airalandalus.org, sucedía lo siguiente:
Le envío la petición a mi satélite que, recordemos, está orbitando en el espacio a unos cuantos km de distancia...
El satélite transmite mi petición al centro de datos que, en mi caso, estaba en Turín (Italia)
El centro de datos hacía la petición por mí a airalandalus.org.
airalandalus.org le envía los datos al centro de datos de Turín.
El centro de datos de Turín le reenvía los datos al satélite
El satélite me envía, desde el espacio, los datos a mi router.
El resultado de este "paseo" de datos es que mi ping estaba siempre en torno a los 700 ms. Es decir, casi un segundo de retraso entre el momento en el que pulsaba intro y EMPEZABA a recibir datos. Pero recuerda que antes dije que este proceso de ping se repite para CADA ELEMENTO: para cada imagen, cada banner, cada animación, cada texto... Eso quiere decir que para una web con 10 fotografías, solo en ping, ya tenía 7 segundos de retraso. Y eso sin tener en cuenta para nada la velocidad de internet...
Así que, como decía, el ping tiene una grandísima influencia en la "sensación" de rapidez de internet. En ocasiones, aún no teniendo una velocidad de descarga muy elevada, si se cuenta con un buen ping es posible tener la sensación de que funciona muy bien. Y viceversa. Mi conexión por satélite era de 20 megas. Sin embargo, solo funcionaba bien con descargas de archivos (una sola petición). La navegación por internet y otros procesos eran simplemente desastrosos.
Para conecer el ping de tu conexión a internet puedes usar cualquiera de las muchísimas webs disponibles para ello. Algunos ejemplos son:
ÚLTIMA ACTUALIZACIÓN:
16 de mayo de 2017
Ver lista de cambios al final del documento
En esta página encontrarás los principales complementos que conozco para aumentar y mejorar las funciones y características de P3D y, en ocasiones, también FSX.
En un mundo tan "vivo" como el de P3D es probable que pronto este documento quede desfasado y que algunos de los extras aquí listados ya no estén disponibles y que se publiquen otros nuevos que no queden recogidos.
Aunque haré todo cuanto me sea posible por mantener este documento actualizado, por favor, úsalo con cautela.
Como siempre, espero que os sea de utilidad.
Meteorológicos
Active Sky - https://hifisimtech.com/
FSrealWX Pro - http://www.fsrealwx.net/
OpusFSI - http://www.opussoftware.co.uk
FS Global Real Weather - http://www.pilots.shop
REX - http://www.rexsimulations.com/
FSXWX - http://www.plane-pics.de/fsxwx/home.htm
Mallas
FS Global Ultimate - http://www.pilots.shop
FreeMeshX - http://ninetwopro.com/freemeshx/
FS Genesis - http://www.fsgenesis.com/
Solo texturas (y autogen)
ORBX Global - https://orbxdirect.com/product/ftxglobal
Ground Environment X (zonas) - http://gex.flight1.net/
REX (Varios) - http://www.rexsimulations.com/fsxp3d.html
Active Sky Cloud Art (ASCA) - http://hifisimtech.com/asca/
ENVTEX - https://togapjcts.wixsite.com/toga/envtex
Texturas fotorrealistas
MegaSceneryEarth - http://www.megasceneryearth.com/
Solo vectores
ORBX Global Vector - https://orbxdirect.com/product/ftxg-vector
Solo landclasses
ORBX Global openLC (regiones) - https://orbxdirect.com/category/ftx-global
Sceney Tech - http://www.scenerytech.com
Combinados de Texturas, Vectores y Landclasses
Ultimate Terrain - https://www.scenerysolutions.com/product/ultimateterrain
Otras mejoras visuales
FSFX Packages - https://fsfxpackages.com/en/
REX Worldwide Airpots HD - http://www.rexsimulations.com/wwahd.html
FTX Global Trees - https://orbxdirect.com/product/ftxtreeshd
Suppresion Flight (varios) - http://simmarket.com / http://fspilotshop.com
Sonidos
Inmersive Audio - http://secure.simmarket.com/immersive-audio.mhtml
Blue Sky Star - http://www.blueskystar.net/
AIRACS (aviones y P3D)
Navigraph - https://www.navigraph.com/FmsDataManager.aspx
Aerosoft NavDataPro - http://www.aerosoft.com
fsAerodata - https://www.fsaerodata.com/
Hervé Sors - https://www.aero.sors.fr/navaids3.html
Integrated Simavionics - http://www.isgsim.com/
Navegadores Garmin
Flight1 GTN 750/650 - http://www.flight1.com/products.asp?product=f1gtn
Flight1 GNS 530/430 - http://www.flight1.com/products.asp?product=f1gns
Mindstar GNS 530/430 - http://www.mindstaraviation.com/Product_430_530.html
MIndstar G1000 - http://www.mindstaraviation.com/Product_G1000.html
Tráfico artificial
MyTraffic - http://secure.simmarket.com/mytraffic-6-fsxfsxsep3d.phtml
Ultimate Traffic 2 - http://ut2.flight1.net
My Traffic 2013 - http://www.aerosoft.com/
Traffic 360 - https://www.justflight.com/product/traffic-360-download
World of AI - http://www.world-of-ai.com/
Ultimate Traffic Live - http://ultimatetraffic.flight1.net
Control ATC
PRO-ATC/X - http://www.pointsoftware.de/
Pilot2ATC - http://pilot2atc.com/
VoxATC - http://voxatc.com
Radar Contact - http://www.jdtllc.com
Gestión de vistas y cámaras
EZdok Camera - http://ezdok-camera.com/
Chase Plane - https://fsfxpackages.com/en/ChasePlane/
Preparación de vuelos: rutas, combustible, cálculo de rendimientos y escenarios
http://www.airalandalus.org/content/recursos-para-la-preparaci%C3%B3n-y-planificaci%C3%B3n-de-vuelos
Otros complementos de interés
GSX Ground Services - https://www.fsdreamteam.com/products_gsx.html
FSPassengers - https://www.fspassengers.com/
FS2Crew - http://www.fs2crew.com
FSUIPC - http://www.schiratti.com/dowson.html
Aviones y escenarios (compra y descarga)
Escenarios gratuitos
http://www.freewarescenery.com/
http://library.avsim.net/
http://www.flightsim.com/vbfs/fslib.php?do=displaysearch
Tiendas online
NOTA: Todos los enlaces han sido ordenados de forma aleatoria mediante random.org
http://www.fspilotshop.com/
http://www.pcaviator.com/store/
http://www.flightsimstore.com/
http://secure.simmarket.com
http://es.shop.aerosoft.com/eshop.php
http://flight1.com/
http://www.simw.com/
http://justflight.com/
Desarrolladores de aviones
NOTA 1: Todos los enlaces han sido ordenados de forma aleatoria mediante random.org
NOTA 2: Solo he incluido aquellos desarrolladores que conozco y que puedo recomendar
https://www.precisionmanuals.com/
http://www.flightsimlabs.com/
http://flight1.com/
http://majesticsoftware.com/mjc8q400/
http://www.virtavia.com/
http://milviz.com
https://a2asimulations.com/
http://www.carenado.com/CarSite/Portal/index.php
http://www.iflysimsoft.com/
http://www.aerosoft.com/en/
http://www.eaglesoftdg.com/
http://www.blackboxsimulation.com
Desarrollo de escenarios
Airport Design Editor - http://www.scruffyduck.org/
Scenery Design - http://www.scenerydesign.org/
Vuelo online
IVAO - https://ivao.aero/
VATSIM - https://www.vatsim.net/
Actualizaciones de este documento
16 de mayo de 2017
Se añade FSXWX - http://www.plane-pics.de/fsxwx/home.htm
27 de marzo de 2017
- Se agrega milviz.com a los desarrolladores de aviones
-
Se añade la categoría "Sonidos" y se agregan los siguientes:
- Inmersive Audio - http://secure.simmarket.com/immersive-audio.mhtml
- Blue Sky Star - http://www.blueskystar.net/
Si eres usuario de la herramienta de planificación de vuelos Flightsim Commander (FSC para los amigos) sin duda sabrás que se compone de dos aplicaciones:
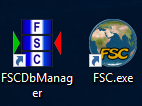
El archivo FSCDbManager lee el archivo de escenarios de FS9/FSX/P3D y carga esos escenarios en el mapa mostrado em FSC.ese. Por ese motivo, antes de poder usar FSC.exe por primera vez es absolutamente configurar y ejecutar FSCDbManager primero.
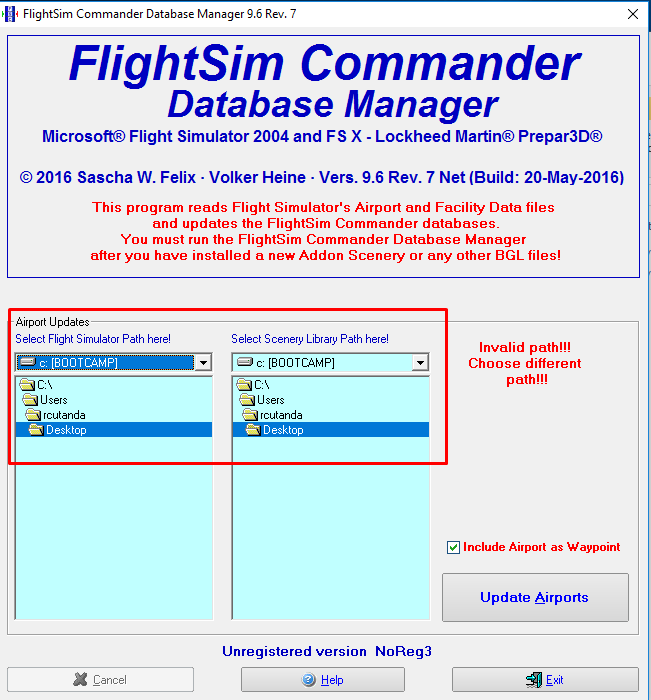
No obstante, y aunque muchos usuarios no vuelven a usar FSCDbManager nunca más, lo cierto es que lo correcto es volver a actualizar la base de datos cada vez que añadamos o eliminemos un escenario de nuestro simulador.
Para poder saber qué tenemos instalado en cada momento en nuestro simulador, FSCDbManager lee el archivo de escenarios scenery.cfg. Cuando cargamos FSCDbManager por primer vez, tenemos que indicarle en qué carpeta del disco duro tenemos el simulador y en qué otra carpeta está el archivo scenery.cfg. Cuando cerramos FSCDbManager la ruta del simulador se guarda, de tal modo que cuando volvemos a abrir FSCDbManager la ruta del simulador ya se encuentra seleccionada. Sin embargo, cuando se usa el acceso directo a FSCDbManager que hay en el escritorio y se está usando P3D v3 (no recuerdo si también pasaba con la v2) el selector de scenery.cfg se queda siempre en el el escritorio y resulta especialmente molesto tener que navegar manualmente hasta la ruta C:\ProgramData\Lockheed Martin\Prepar3D v3 cada vez que agregamos o quitamos algún escenario.
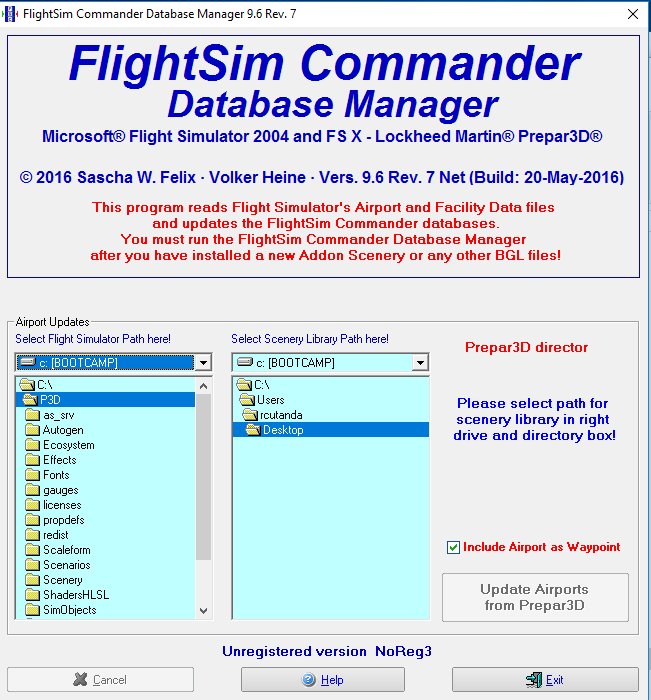
Para que FSCDbManager cargue siempre de forma automática el archivo de escenarios sigue estos pasos:
1. Borra el acceso directo a FSCDbManager en el escritorio:
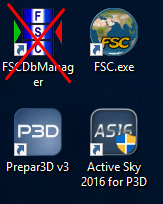
2. Ve a la carpeta donde tengas instalado FSC y crea un acceso directo:
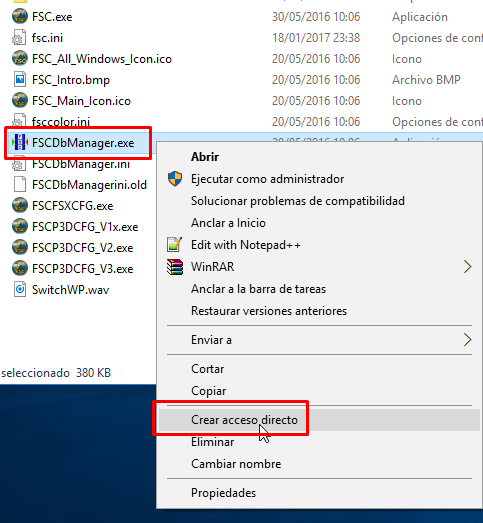
3. Mueve ese acceso directo al escritorio (ahora sustituirá al que borraste antes)
4. Abre la aplicación "Símbolo del sistema" de Windows como Administrador.
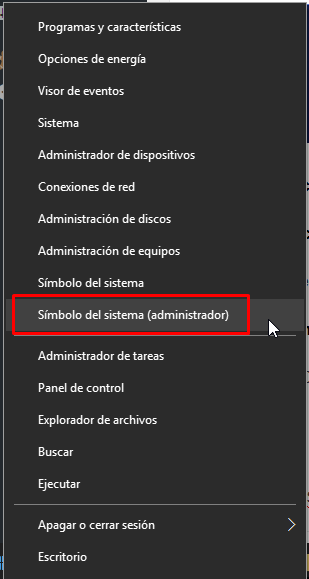
NOTA: Para más info, o para otras versiones de Windows distintas a la 10, pincha aquí.
5. En el símbolo del sistema, ve hasta la carpeta donde tengas instalado FSC.
En mi caso, e:\P3D_Extras\FSC, escribiría lo siguiente dándole al "intro" al final de cada línea:
e:
cd "P3D_Extras\FSC"
El simbolo de sistema carga directamente en "c:" por lo que si tienes instalado FSC en tu disco duro en "c:" no hace falta que lo vuelvas a especificar. Aunque bueno, si lo haces tampoco pasa nada.
Las comillas no son necesarias si, como en mi caso, en el nombre del directorio no hay espacios ni tildes ni otros caracteres especiales. Sin embargo, sí que es necesario usarlas (o recomendable al menos) en el resto de casos.
Una vez en el directorio de FSC escribe lo siguiente en el símbolo de sistema
mklink scenery.cfg "C:\ProgramData\Lockheed Martin\Prepar3D v3\scenery.cfg"
En este caso las comillas sí que son necesarias porque hay espacios en el nombre.
El comando mklink lo que hace es crear un archivo virtual dentro del directorio de FSC que enlaza con el original de P3D ubicado en C:\ProgramData\Lockheed Martin\Prepar3D v3\scenery.cfg.
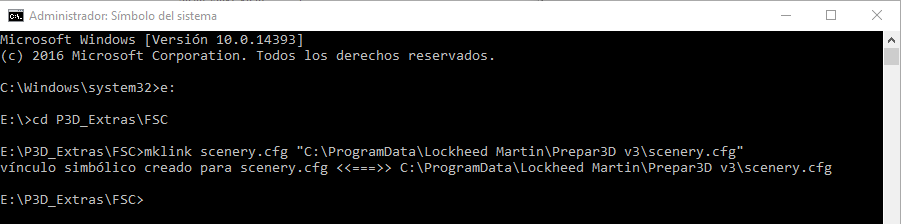
¿Qué sucede a hora?
Cuando hagas doble clic en el acceso directo a FSCDbManager que creaste en el escritorio, la aplicacion buscará el archivo scenery.cfg donde se encuentra el original del acceso directo, es decir, en el directorio de instalación de FSC. ¿Y qué va a encontrar ahi? Pues el enlace que acabamos de crear con mklink que le lleva directamente al verdadero ¡Asunto resuelto! A partir de ahora cada vez que cargues FSCDbManager lo único que tendrás que hacer es pinchar el botón "Update Airports from Prepar3D" para poder actualizar tus escenarios ¡Y listo! ¡Se acabó tener que estar navegando todo el tiempo!
Espero que el truco os sea de utilidad :-)