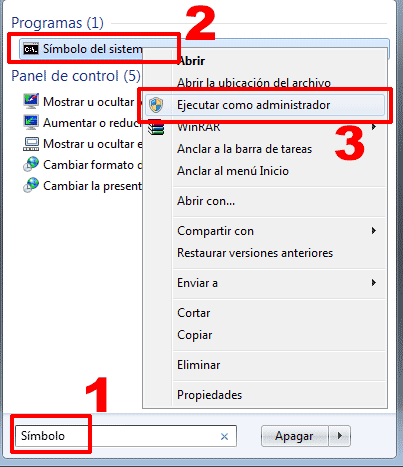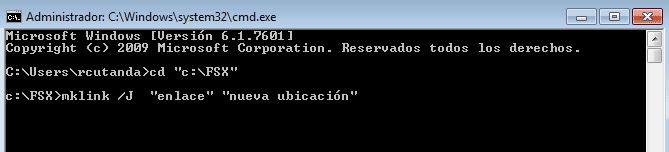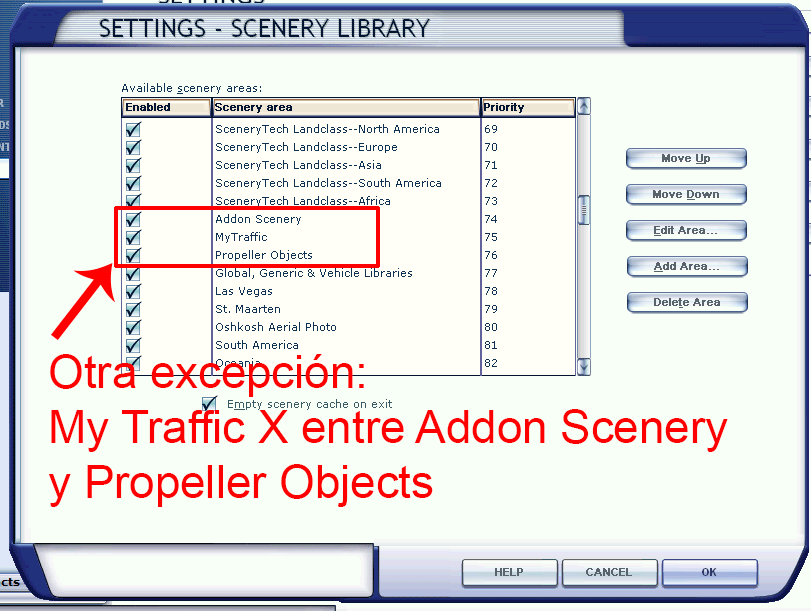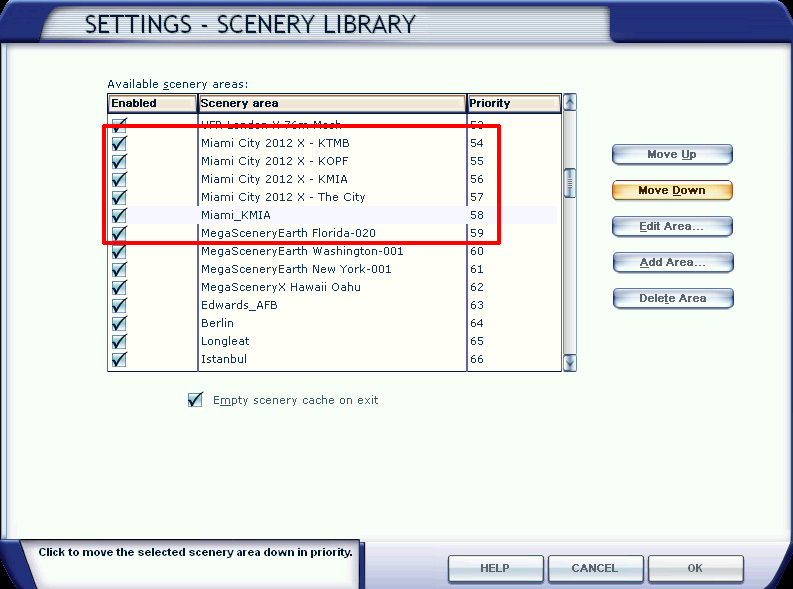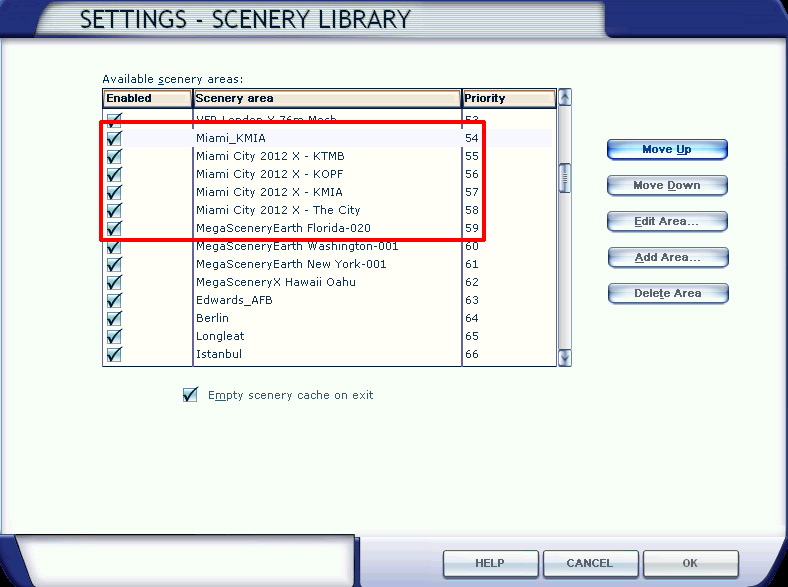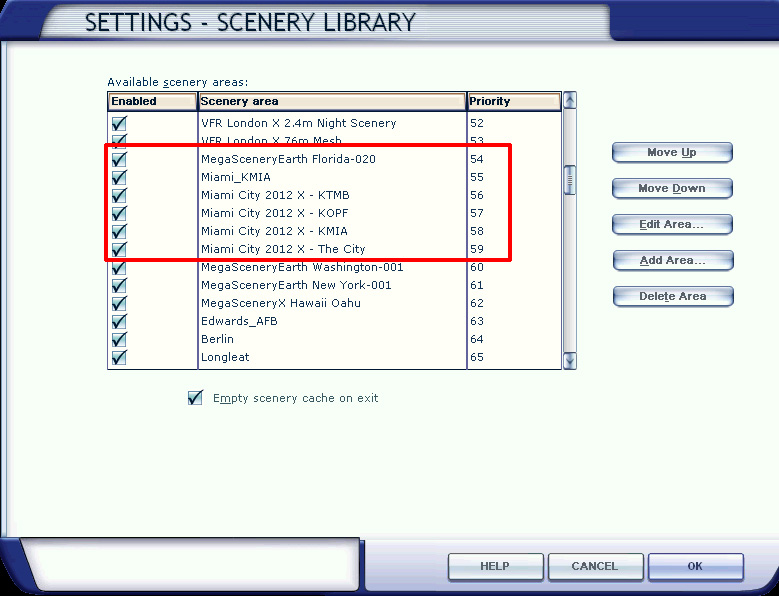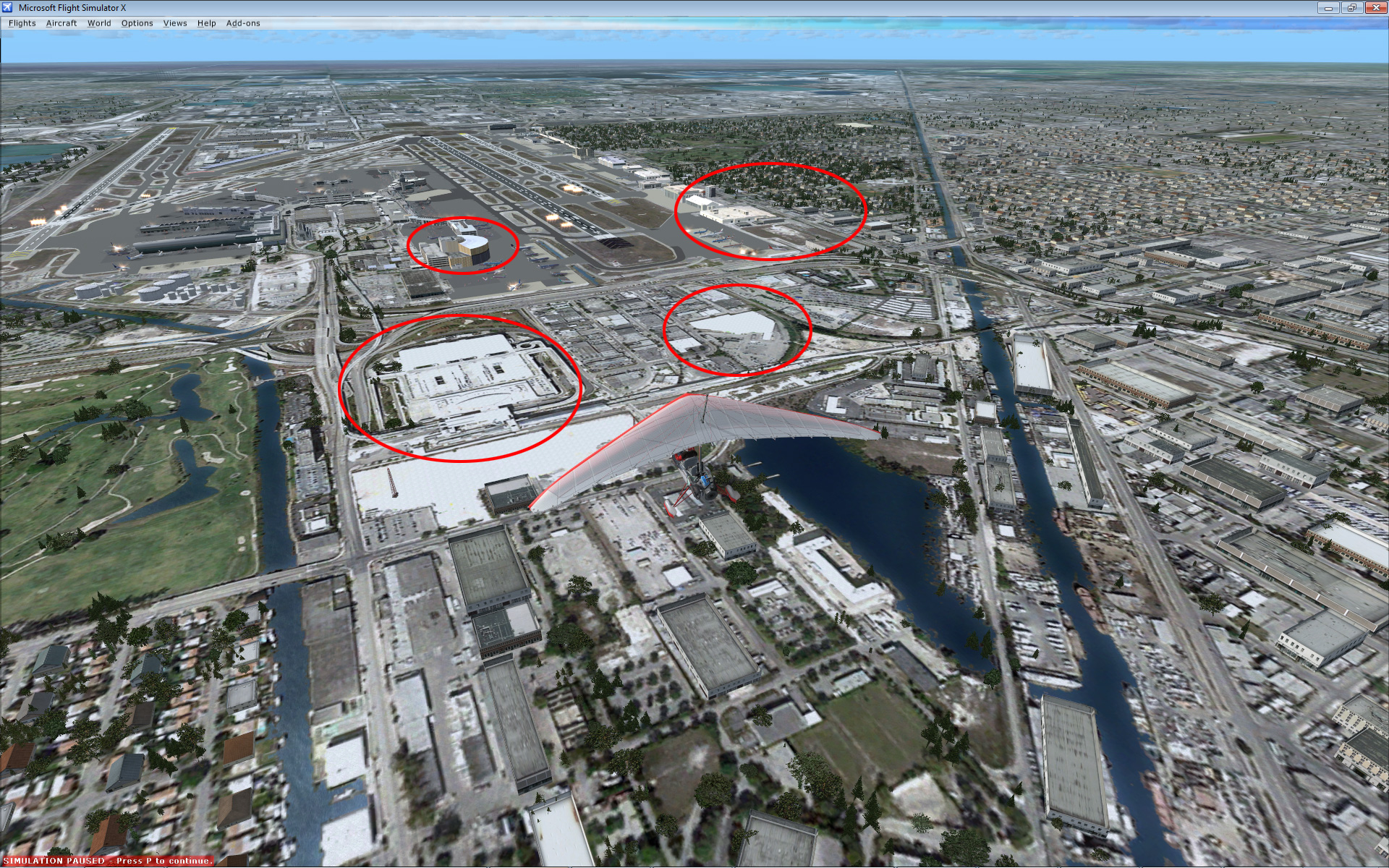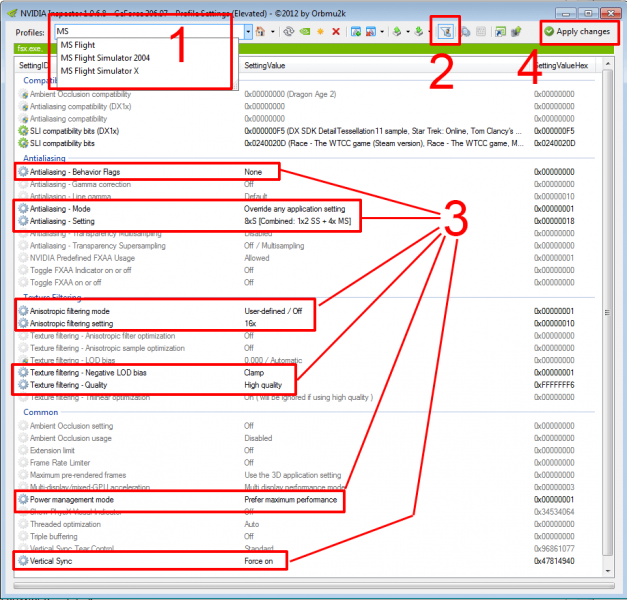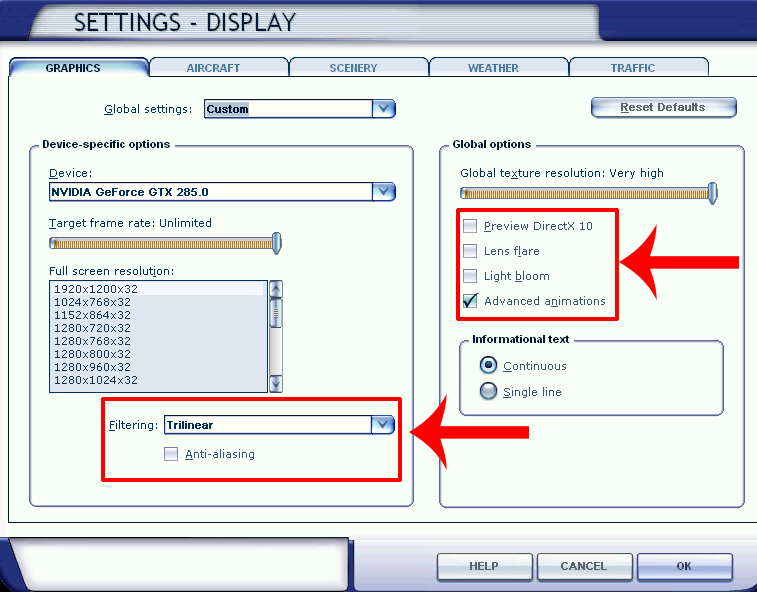Inicio de sesión
Críticas libros/cine
-
19/02/24
-
08/02/24
-
06/02/24
-
06/02/24
-
04/02/24
-
07/01/24
-
28/08/22
-
15/04/19
-
08/01/18
-
08/01/18
FAQ (Preguntas Frecuentes) - Software y configuración
- Sonbre Beyond ATC
- COMO INSTALAR MAPAS TERRAIN EN LITTLE NAVMAP
- Como utilizar LittleNavMap en otro ordenador
- Personalizar la información mostrada al pulsar MAYS+Z en FSX/P3D
- Configuración y uso de controles de vuelo Saitek mediante SPAD.neXt
- Cómo solicitar la reactivación de un número de serie
- Las texturas y su efecto visual y de rendimiento
- El ping (latencia) y su influencia en la navegación y juegos online
- Complementos para P3D (y FSX)
- Aprender a "fozar" a FSCDbManager a encontrar scenery.cfg
- Consejos de instalación de P3D
- Consejos de configuración del archivo Prepar3D.cfg
- Solución a problemas con texturas “negras” en los aviones
- FTX Global (ORBX): configuración
- Sobre licencias en Prepar3D
- FSX FIBER ACCELERATOR...
- Windows 8 y configuraciones con dos (o más) GPUs
- Mejorar gráficamente FS2004 (FS9)
- Gestión de escenarios (videotutoriales)
- CONSEJOS DE CONFIGURACIÓN PARA FSX (VÍDEO)...
- Recuperador de GAUGES...
- Todo sobre PFPX (Profesional Flight Planner X)...
- Instalación de Addons en otros discos...
- FS Global - Consideraciones generales sobre instalación -
- Activar AUTOSAVE en FSUIPC registrado
- Solución al problema de sonido cuando cambias de ventana en W7...
- Sobre desfragmentación y Discos SSD...
- Sobre errores de memoria (OOM)...
- Giros en S con Active Sky
- Juega con la luz de FS...
- La importancia de mantener el orden en la Biblioteca de Escenarios (FS9 y FSX)
- Exprime al máximo tu tarjeta (NVidia)...
- Consejos para instalar FSX desde cero...
- Mejorar el rendimiento del FSX
- Problema al instalar B763 LevelD en FS9...
- Carga en un avión de pago
- Manual en Español ATR72 Flight1
- Configuración FSUIPC en Español...
- Cómo arrancar automáticamente ANDALUSÍ al iniciar vuelo...
- Problema con listas desplegables en Vista y W7
- Los ATCs me encuentran localizado alejados de su posición...
- ¿Qué versión de DirextX tengo y cual debería usar?
- ¿Puede producir problemas el uso de antivirus?
- ¿Puede producir problemas el uso del cortafuegos "firewall"?
- Se me cuelga el FS, la sesión o el multijugador...
- ¿Qué tarjeta gráfica me compro?
- ¿Por qué me va tan lento el FS?
- Recomendación...
Software y configuración
En breve: Beyond ATC es un controlador de tráfico aéreo por inteligencia artificial. En esta pregunta frecuente (FAQ) detallo mi experiencia sobre su uso y configuración:
Durante el verano de 2026 realicé la vuelta de Patrimonio Natural África volando en IVAO. Salvo por las primeras etapas en Canarias, Madeira y Senegal volé solo, ABSOLUTAMENTE SOLO, durante el resto de las etapas. Ni he tenido control ATC ni tampoco me he cruzado con otros aviones; ni de lejos. Aprovechando algunas etapas largas finales sobre agua/desiertos busqué alternativas y, a fecha agosto de 2025, he encontrado tres controladores de tráfico aéreo mediante Inteligencia Artificial:
SayIntentions.AI
https://www.sayintentions.ai/
Beyond ATC (los angloparlantes suelen abreciarlo como BATC)
https://www.beyondatc.net/
FSHud
https://www.fshud.com/#/site/overview
SayIntentions.AI es el mejor con diferencia, pero también MUCHO más caro: 195 dólares al año o 19,95 $ al mes.
Beyond ATC y FSHud, por su parte, son compras de un solo pago, sin subscripción: 30 dólares para Beyond ATC y 35 € para FSHud, con la posibilidad de mejorar las voces de Beyond ATC mediante un pago extra en el que no voy a entrar.
Beyond ATC, pese a estar oficialmente en «Early access» —es decir, una beta de toda la vida— tiene una documentación MUY COMPLETA:
En cuanto al uso, las funciones principales ya están implementadas y el plan de desarrollo es muy prometedor, incluyendo control VFR, emergencias y control oceánico. FSHud, por el contrario, no aporta nada de información antes de la compra. Por ese motivo, me decanté por Beyond ATC.
Tras unos pocos vuelos de prueba admito que estoy MUY GRATAMENTE SORPRENDIDO porque se pueden mantener conversiones TOTALMENTE NATURALES con el controlador; eso sí... siempre en inglés y con las limitaciones de lo que el ATC es capaz de entender/hacer. Hasta la fecha, Beyond ATC siempre me ha entendido a la perfección y las instrucciones también se entienden claramente. DICHO ESTO, hay que tener en cuenta que mi inglés está por encima de la media: logré el equivalente al C2 en el año 2.000 y más o menos lo he mantenido porque no dejo de usarlo a diario. Por ejemplo, estuve un año trabajando en Canadá en el 2017/2018 y justo ahora, en junio, he terminado el grado de estudios ingleses (que por eso había estado desaparecido unos años). Digo esto porque quizás lo que a mí me parece que funciona bien a alguien con un nivel inferior no se lo parezca tanto.
Si combinas Beyond ATC con paquetes como FSLTL o Alpha India Group (AIG) —que son gratuitos— o FS Traffic de JustFlight que, además de ser de pago no lo recomiendo, puedes volar con un tráfico muy similar al que tendrías en la vida real, tanto en ruta como en las puertas de embarque y aparcamientos de aeropuertos de salidas y llegadas. Beyond ATC recomienda FSLTL. Sin embargo, AIG es mucho, MUCHO más completo. Eso sí... la instalación de FSLTL es RÁPIDA Y SENCILLA, mientras que la de AIG es algo más compleja y, sobre todo, ETERNA. Tardé unas 6 horas o así en instalar todos los modelos y libreas.
https://fslivetrafficliveries.com/
Beyond ATC no solo permite COMBINAR libreas, sino que también priorizarlas. Es decir, si hay dos A320 de Iberia, por ejemplo, le puedes indicar cuál prefieres cargar y visualizar.
Una vez que Beyond ATC dispone de los modelos de tráfico, usa rutas reales basadas en FlightRadar24.
A tener en cuenta que cuando usas Beyond ATC NO DEBES USAR EL INYECTOR DE TRÁFICO DE FSLTL o AIG. Beyond ATC solo usa esos paquetes para los modelos y libreas ya que él gestiona y controla todo el tráfico.
La interacción tanto entre el controlador y tú como con otros tráficos es, por consiguiente, muy similar a la que esperarías tener con tráfico real por las zonas voladas. Beyond ATC solo tiene una limitación, al menos de momento: los planes de vuelo deben, OBLIGATORIAMENTE, generarse con SimBrief (https://www.simbrief.com), por lo que si el aeropuerto no está en su base de datos (como la INMENSA MAYORÍA de pequeños aeródromos de las vueltas de patrimonio natural mundial), no lo puedes usar. Puesto que a pistas tan pequeñas se vuela normalmente en VFR en espacios aéreos F y G, sin ATC, no es una limitación preocupante, aunque en futuras actualizaciones, como indicaba, prometen que se podrá volar en VFR.
Dicho todo esto, he necesitado muy poco tiempo para plantearme si voy a volver a volar en IVAO (o VATSIM). Tener control ATC o tráfico en estas redes es una auténtica lotería: o te pilla un evento y vas estresao perdío, o nunca hay nadie. Herramientas como Beyond ATC te garantizan no solo tener siempre control y tráfico, sino además en una proporción muy similar a la reales puesto que el volumen de tráfico de cada aeropuerto está basado en planes de vuelo reales, con la satisfacción añadida de ver en la salida y llegada las aerolíneas y libreas que te esperas encontrar en esos destinos.
Beyond ATC permite inscribir aerolíneas virtuales en su base de datos, y, una vez inscritas, podríamos contactar como AlAndalus XYZ (en mi caso, AlAndalus 657, por ejemplo). Consultaré con la administración por si ven conviente dicho registro.
FSLTL se instala en el directorio fsltl-traffic-base dentro del directorio Community del simulador. IAG, por su parte, se instala en aig-aitraffic-oci.
Las habituales para el directorio Community, y por tanto donde se deberían instalar estos modelos y libreas, son:
Microsoft Store y Game Pass Edition
MSFS 2020
%LOCALAPPDATA%\Packages\Microsoft.FlightSimulator_8wekyb3d8bbwe\LocalCache\Packages\Community
MSFS 2024:
%LOCALAPPDATA%\Packages\Microsoft.Limitless_8wekyb3d8bbwe\LocalCache\Packages\Community
Steam Edition
%APPDATA%\Microsoft Flight Simulator\Packages\Community
Boxed Edition
%LOCALAPPDATA%\MSFSPackages\Community
Una vez que los modelos y libreas están en la carpeta Community, ya deberían estar disponibles tanto para el simulador como para Beyond ATC.
Recuerda DESACTIVAR TANTO EL ATC COMO EL TRÁFICO EN LOS AJUSTES GENERALES DE MSFS. Para MSFS 2024 son estos (para 2020 serán parecidos):
Settings > General > Graphics
Traffic Airport Quality: OFF
Air Traffic: OFF
Settings > General > Online
Aircraft Traffic Type: OFF
Multiplayer: OFF
Settings > VR > VR Graphics
Traffic Airport Quality: OFF
Air Traffic: OFF
Settings > Accessibility
Turn Subtitles: OFF
Settings > Assistance (under Realism)
AI Radio Communications (ATC): OFF
ATC Enforce Flight Plan: OFF
Settings > General > Sound
Set Character Voice to 0
¡OJO! A veces los ajustes están bien a primera vista PERO ES NECESARIO ACTIVAR Y DESACTIVAR EL AJUSTE A OFF/ON/OFF PARA QUE SURTA EFECTO.
En la siguiente imagen (pinchar para ampliar) está el ajuste para establecer la preferencia de modelos en Beyond ATC. En mi caso, AIG es mi primera elección, por eso lo tengo arriba del todo.
https://www.airalandalus.org/content/stamen-terrain-en-little-navmap
Como se instalan.
- El archivo descargado debe instalarse en ambos ordenadores en una carpeta a elección del usuario.
- En esa carpeta van a quedar muchos archivos entre los que se encuentran los dos que necesitamos para nuestros propósitos .... littlenavmap.exe y littlenavconnect.exe
- Lo primero que hay que hacer en el ordenador en que se encuentra instalado el simulador, es crearle a LittleNavMap la base de datos de escenarios que va a ser utilizada por este programa ( Biblioteca de Escenarios/Cargar la Librería de Escenarios)
Dicha base de datos se crea en c:/Usuarios/<tu nombre>/AppData/Roaming/ABarthel/little_navmap_db
- Todo el contenido de esa carpeta tenemos que copiarlo en la del mismo nombre y situación creada automáticamente en el ordenador auxiliar cuando llevamos a cabo lo indicado en el primer párrafo, de manera que ambas bases de datos sean idénticas.
Con esto ya queda el ordenador auxiliar preparado para poder ser utilizado por LittleNavMap utilizando los datos del simulador instalado en el ordenador principal, hacer planes de vuelo utilizables por nuestro simulador, hacer el seguimiento de nuestros vuelos, etc etc
Veamos ahora como conectar ambos ordenadores :
- En el ordenador auxiliar vamos a Herramientas/Conexion con el simulador de vuelo, con lo cual se va a abrir una ventana cuya captura se indica a continuación :
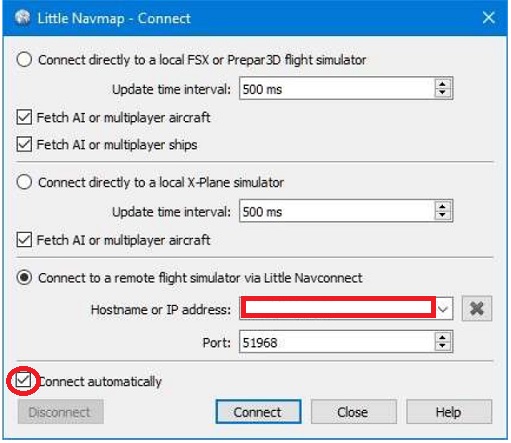
En Hostname or IP address se puede poner la dirección IP del ordenador principal o simplemente el nombre con el que ese ordenador es conocido en la red a la que pertenecen ambos ordenadores.
Es conveniente marcar la opción de que se conecte siempre de forma automática, para evitar tener que seguir estos pasos cada vez.
A continuación pulsar en el botón de la parte inferior Connect.
A partir de este momento el LittleNavMap instalado en el ordenador auxiliar queda a la espera de que en el ordenador principal se arranque el simulador y se autorice el envío de datos al ordenador auxiliar, paso que explicamos a continuación.
- Una vez arrancado el simulador en el ordenador principal ( aunque también se puede hacer antes ) hay que ejecutar en este ordenador el otro programa que comentábamos al principio ..... littlenavconnect.exe .... ( es muy útil poner un acceso directo al mismo en la barra de tareas )
.... y eso es todo, a partir de este momento ya podemos seguir nuestro vuelo y demas en el LittleNavMap del ordenador auxiliar
Juanjo ( ALZ545 )
Para modificar la información que aparece al pulsar "MAYS+Z" sigue estos pasos:
1. Para FSX:
Abre el archivo C:\Usuarios\TU NOMBRE DE SUARIO\AppData\Roaming\Microsoft\FSX-SE\fsx.cfg
Para P3D:
Abre el archivo C:\Usuarios\TU NOMBRE DE USUARIO\AppData\Roaming\Lockheed Martin\Prepar3D v4\Prepar3D.cfg ( v4 podrá ser v3 o v2 según tu versión)
2. Localiza los apartados [TextInfo.1] [TextInfo.2] y [TextInfo.3]
Dentro del apartado [TextInfo.1] se define la información que aparece cuando pulsas MAYS+Z UNA SOLA VEZ. Dentro del apartado [TextInfo.2] está la información que verás cuando pulses MAYS+Z DOS VECES y, por último y como resulta evidente, [TextInfo.3] define la información a mostrar cuando se pulsa MAYS+Z TRES VECES.
3. Antes de modificar nada, primero hay que "entender" la estructura de este apartado. Veamos un ejemplo de mi P3Dv4 por defecto:
[TextInfo.3]
AirSpeed=1,5
Altitude=1,3
FrameRate=2,1
FuelPercentage=2,4
GForce=2,3
Heading=1,4
HealthPoints=2,5
Latitude=1,1
LockedFrameRate=2,2
Longitude=1,2
WindDirectionAndSpeed=1,6
Resulta evidente que las variables (AirSpeed, Altitude...) están ordenadas por orden alfabético. Sin embargo, en el simulador no se muestran en ese orden. El orden queda definido por los dígitos tras el signo igual. Por ejemplo:
AirSpeed=1,5
El primer dígito, 1 en este caso, indica que la variable "AirSpeed" (velocidad con respecto al aire) se mostrará en la PRIMERA línea. El segundo dígito, el 5, indica el orden. En esa primera línea, se mostrará en la posición 5 (en 5º lugar)
Por lo tanto, y tal y como sabemos por experiencia, en la primera línea veremos, por orden:
Latitude, Longitude, Altitude, Heading, AirSpeed, WindDirectionAndSpeed
Las variables disponibles con las que podemos modificar este apartado son, en orden alfabético:
AngleOfAttack - Ángulo de ataque
Altitude - Altitud
AltitudeAgl - Altitud sobre el suelo
Airspeed - Velocidad con respecto al aire
AverageFrameRate - Frecuencia media de imágenes por segundo
FrameRate - Frecuencia real de imágenes por segundo
FuelPercentage - Porcentaje de combustible
FuelRemainingGallons - Combustible restante en galones
FuelRemainingPounds - Combustible restante en libras
GForce - Fuerza G
Heading - Rumbo
HeadingHex - Rumbo hexadecimal
HeadingTrue - Rumbo verdadero
Latitude - Latitu
LatitudeDec - Latitud Decimal
LatitudeHex - Latitud Hexadecimal
LockedFrameRate - Frecuencia seleccionada como fija de imágenes por segundo
Longitude - Longitud
LongitudeDec - Longitud Decimal
LongitudeHex - Longitud Hexadecimal
TrueAirspeed - Velocidad real con respecto al aire (corregida para temperatura y altitud)
VerticalSpeed - Velocidad vertical
VideoDevice - Dispositivo de vídeo
WindDirectionAndSpeed: Dirección y velocida del viento
WindSpeed - Velocidad del viento
WindDirection - Dirección del viento
Este vídeo ofrece una introducción y configuración básica de algunos controles de vuelo Saitek mediante la aplicación SPAD.neXt
Suelo formatear mi sistema operativo con relativa frecuecia. Eso, a lo largo de los años me ha causado un problema relativamente recurrente: alcanzar el número máximo de activaciones para mis distintos números de serie. La solución es tediosa, pero sencilla: enviarle un correo al desarrollador pidiéndole la reactivación. Hoy he pensado que quizás podáis encontrar de utilidad la siguiente plantilla en inglés que es, más o menos, lo que yo suelo escribir cuando solicito el desbloqueo de la activación de mis números de serie. Espero que así sea.
Hi, I have reached the maximum number of activations for my serial number escribir aquí el número de serie que se desea activar and I would really appreciate if you would reset its activation so that I can use it again. Next you will find the details of my purchase: Escribir aquí los siguientes datos que demuestren que eres el legítimo propietario de ese número de serie:
- Fecha de compra
- Número de pedido/factura
- Método de pago
- Correo electrónico
Thank you very much in advance for your support. Kind regards,
Si, como yo, haces uso de VPN tendrás IPs muy diferentes y de diferentes países. Eso suele ser bastante "sospechoso", así que conviene también comentarlo así:
Please, take into account that although my country of residence is indicar aquí el país en inglés I sometimes use VPN servers which will cause my connections to show a wide range of IPs.
Espero que os sea de utilidad. Un saludo,
1. ¿Qué es una textura?
Cualquier objeto virtual en un entorno tridimensional, como sucede en los simuladores de vuelo, está compuesto de dos partes: una malla y una textura con la que se "pinta" esa malla.
Ejemplo de malla:

Ejemplo de una textura aplicada a una malla:

Imágenes de cgtrader.com
2. Resolución de las texturas
La resolución de una textura es, simplemente, el número de píxeles (o puntos de color) que vamos a usar para "pintarla". Si usamos un número de píxeles bajo para una determinada superficie veremos la textura "borrosa" y falta de detalles; especialmente si hacemos zoom para ampliar. Esa textura "pobre", en cambio, puede que se vea correctamente si la miramos a una cierta distancia. Por lo tanto, un factor importantísimo en nuestra percepción de la nitidez de una textura es a qué distancia vamos a verla.
Pongamos un ejemplo clásico: las texturas del terreno mientras volamos. Si vamos a hacer un vuelo VFR a baja altura disfrutaremos mucho más del terreno si tenemos texturas de alta resolución. Sin embargo, si solemos hacer vuelos comerciales a más de 30.000 pies, podemos ser perfectamente felices usando texturas del suelo de baja resolución.
Siguiendo con ese razonamiento, si usamos texturas de baja resolución para "pintar" el interior de la cabina de una avión tendremos una mala experiencia porque siempre estaremos a una corta distancia de todos los instrumentos y, si la resolución es baja, se verán muy borrosos.
Aunque la siguiente imagen no está relacionada con la simulación, muestra perfectamente la influencia de distintas resoluciones de texturas en el aspecto visual final de un objeto en 3D. Los números de cada imagen representan su resolución, en las resoluciones de píxeles más habituales a día de hoy.
MUY IMPORTANTE: Pincha en la imagen para ampliarla y poder analizar las diferencias
Imagen por cdna.artstation.com
3. ¿Más es siempre mejor?
Definitivamente, NO.
Si analizas detenidamente la imagen anterior, verás un importante salto en la calidad de la texturas cuando pasamos de 256 píxeles a 512. La mejora en la calidad cuando pasamos de 512 a 1014 es notable, pero no tan evidente. En la zona rugosa se aprecian mejor las diferencias pero, en la zona metálica lisa, no hay ganancia alguna.
A partir de 1024 píxeles es imposible apreciar ganancia de calidad a simple vista.
En el mundo de la simulación de vuelo sucede algo muy similar. Las texturas de 1024 píxeles ofrecen una importante mejora visual con respecto a texturas de resolución inferior, pero texturas superiores no suelen aportar mucho.
4. Los problemas de usar texturas de alta resolución
Cada vez que se genera una textura el sistema debe almacenarla tanto en la memoria de la tarjeta gráfica como la memoria del sistema. Aunque las texturas se aplican a objetos 3D, las texturas en sí misma son siempre planas. Cuando decimos que usamos texturas de 256 píxeles lo que queremos decir, en realidad, es que usamos cuadrados de texturas de 256 x 256 píxeles. Hagamos cuentas...
256 x 256 = 65.536 píxeles por textura
512 x 512 = 262.144 píxeles por textura
1024 x 1024 = 1.048.576 píxeles por textura
2048 x 2048 = 4.194.304 píxeles por textura
4096 x 4096 = 16.777.216 píxeles por textura
Las texturas de 512 píxeles contienen 4 veces más resolución que las 256, las de 1024 contienen 4 veces más que las de 512 y así sucesivamente. Eso quiere decir que cada vez que hacemos un "salto" de resolución, pasando de 512 a 1024, por ejemplo, vamos a necesitar 4 veces más memoria que antes y la carga de nuestro procesador también aumentará al tener que procesar todos esos píxeles adicionales. Y, como el aumento es exponencial, el consumo se DISPARA con las resoluciones más altas. Por ejemplo, una textura de 2048 píxeles tiene SESENTA Y CUATRO (64) veces más resolución que una textura de 256 píxeles.
Las texturas de alta resolución ponen "de rodillas" hasta al ordenador más potente en la actualidad haciendo que la fluidez del simualdor, los famosos FPS (imágenes por segundo), caiga en picado. Pero aún en el caso de que tengas un equipo potente, hay otro problema peor: el consumo de memoria.
Hasta la llegada de P3Dv4, todos los simuladores anteriores eran de 32 bits. Eso quiere decir que, independientemente de la cantidad de memoria instalada en el equipo, un simualador de vuelo de 32 bits (FSX, FSX:SE, P3D v1, v2 y v3) solo puede usar un máximo de 4GB de memoria; independientemente de cuánta memoria tenga instalada el equipo. Y, cuando el simulador usa los 4 GB de memoria que tiene disponibles... ¡BANG! La aplicación se cuelga por un error OOM (Out of Memory, o falta de memoria) Hay que cerrar el vuelo a medias y volver a empezar.
P3Dv4, al ser un simulador de 64 bits no sufre ese problema. Pero eso no quiere decir que no existan límites. Seguiremos teniendo como límite la cantidad de memoria física tanto del equipo como la de la tarjeta gráfica.
5. Aspectos a tener en cuenta para optimizar el uso de memoria en tu simulador
5.1.Texturas repetidas vs texturas diferentes
Por defecto, tanto FSX como P3D usan unas "pocas" texturas diferentes que se repiten sin cesar aquí y allá. Aunque una textura se repita, solo se carga y se procesa una vez. Así que "repetir" es bueno tanto desde el punto de vista del rendimiento como del consumo de memoria. Pero, a menudo, el resultado es "pobre" visualmente y no es raro que podamos ver claramente recuadros con la misma textura que se repiten sin cesar; especialmente en zonas de poco detalle como en grandes extensiones de agua o desierto.
La alternativa son las texturas fotorrealistas, que muestran el terreno tal y como es en realidad. ¡CUIDADO! En las texturas fotorrealistas NO HAY REPETICIÓN así que todas y cada una de las parcelas del terreno son diferentes. Eso quiere decir que el consumo de memoria es EXPONENCIALMENTE MAYOR que con respecto a las texturas por defecto, lo que hace MUY PROBABLE que tengas errores OOM si combinas esas texturas con aviones detallados que, por su parte, también hacen un alto consumo de memoria.
Por ese motivo, las texturas fotorrealistas suelen tener una resolución MUY interior al resto de texturas y siempre se ven borrosas cuando se vuelan a baja altura. Al desarrollador no le queda otro remedio: usar texturas de alta resolución para escenarios fotorrealistas extensos es una garantía de errores OOM.
Algunos desarrolladores han logrado alcanzar un término medio que, en muchos casos, resulta tremendamente satisfactorio. Es el caso de ORBX FTX Global, Gound Environment X o Ultimate Terrain X. Estos productos ofrecen una variedad de texturas mayor que las que FSX o P3D ofrecen por defecto, logrando un buen aspecto visual, y suelen estar muy optimizadas para lograr el menor consumo de memoria posible.
5.2. Los formatos BMP, DTX1, DTX3 y DTX5
En el mundo de la imagen digital, el color de cada píxel se representa mediante una combinación de 3 colores: rojo, verde y azul o, en inglés, Red, Green, Blue.
En la actualidad, todas las pantallas del mercado doméstico, como monitores, televisores, pantallas de móviles, etc, pueden mostrar una combinación de 256 tonos diferentes para cada uno de esos valores (el rojo, el verde y el azul). 256 son 28 (dos elevado a 8), de ahí que a ese formato se le llame de 8 bits.
Representación visual de las distintas profundidades de color, en bits:
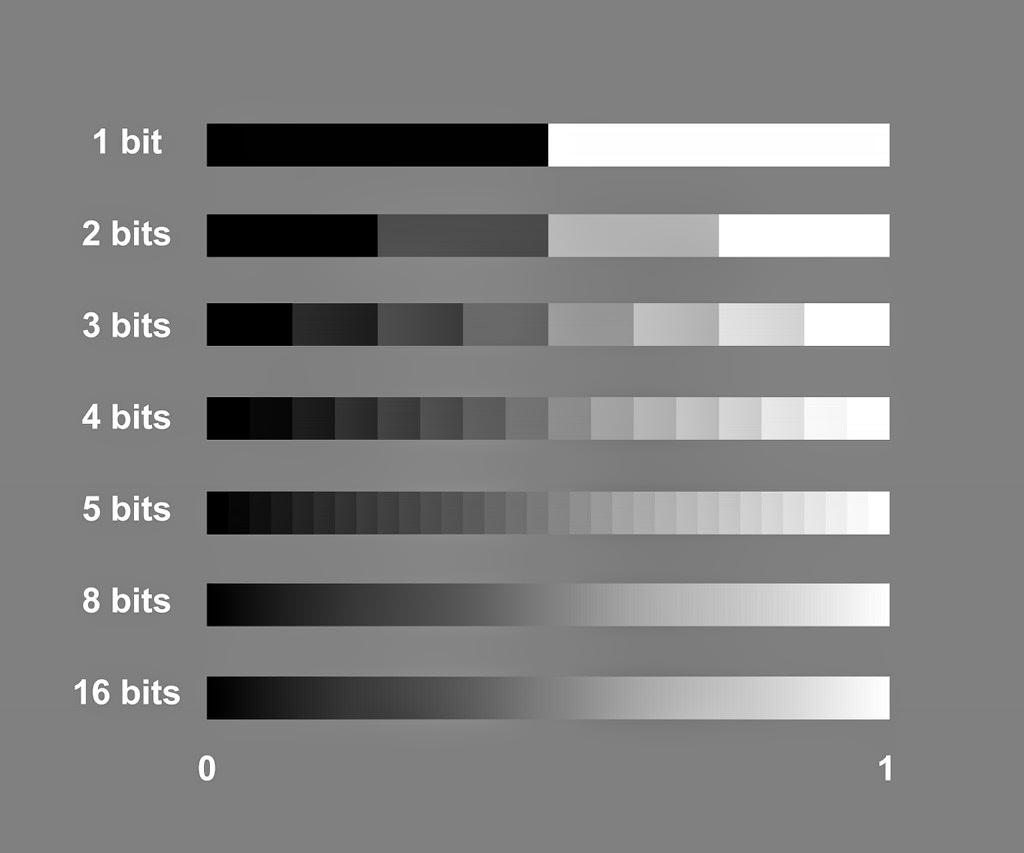
Fuente: the-working-man.org
En el mundo virtual de la simulación de vuelo, además de los colores, a menudo hay que tener en cuenta otro factor: la transparencia, a la que se le conoce comúnmente como canal Alpha. Al formato que combina estos tres colores, más la transparencia, se llama, por sus siglas en inglés, RGBA (Red, Green, Blue, Alpha)
Para saber cuánto ocupa una textura en la memoria, o en el disco duro, tenemos que calcular, PARA CADA PÍXEL:
8 bit por canal x 4 canales (los 3 colores + la transparencia) = 32 bits, siendo 1 bit la cantidad mínima de información que se puede procesar.
Para convertir a bytes, tenemos que dividir por 8:
32 / 8 = 4 bytes
Es decir, PARA CADA PÍXEL, necesitamos 4 bytes de memoria. Ahora hagamos cuentas para cada BLOQUE de texturas:
256 x 256 = 65.536 x 4 = 262.144 bytes / 1.024 = 256 KB
512 x 512 = 262.144 x 4 = 1.048.576 bytes / 1.024 = 1.024 KB / 1.024 = 1 MB
1024 x 1024 = 1.048.576 x 4 = 4.194.304 bytes / 1.024 = 4.096 KB / 1.024 = 4 MB
2048 x 2048 = 4.194.304 x 4 = 16.777.216 bytes / 1.024 = 16.384 KB / 1.024 = 16 MB
4096 x 4096 = 16.777.216 x 4 = 67.108.864 bytes / 1.024 = 65.536 KB / 1.024 = 64 MB
En entornos virtuales tan extensos y complejos como el de la simulación se utilizan cientos o miles de texturas que llenan la memoria mucho más rápido de lo que todos, tanto desarrolladores como usuarios, deseamos. Así que pronto se vio la necesidad de utilizar alguna técnica que permitiera reducir el tamaño que las texturas ocupan en memoria. Aunque hay varios formatos de compresión, en el mundo de la simulación de vuelo, el más usado es uno llamado S3 Texture Compression (S3TC). Aunque, en realidad, casi nadie se referiere a ese formato con ese nombre, sino como DTX. Las variantes usadas en la simulación de vuelo, que luego veremos, son las DTX1, DTX3 y DTX5.
Si abres la carpeta de texturas de cualquier escenario o avión, puedes encontrarte dos tipos de archivo:
BMP: A los archivos BMP contienen texturas en formato RGBA y se le conoce como RAW o "crudo" porque las texturas se almacenan en su formato original. La parte buena: preservan el 100% de la calidad visual original. La parte mala: son auténticas DEVORADORAS de memoria.
DDS: Los archivos DDS contienen texturas en cualquiera de las variantes del formato DTX. La parte buena: las texturas DTX1 logran un ratio de compresión de 6:1. Es decir, ocupan en memoria 6 veces menos que las originales en formato BMP. En el caso de las texturas en formato DTX3 y DTX5 la ratio es de 4:1. La parte mala: esa reducción se logra aplicándole al color una compresión con pérdida de información con respecto a la textura original. Es decir, una textura BMP siempre se verá mejor. Sin embargo, la pérdida de calidad queda de sobra comprensada, no solo con la reducción del uso de memoria por parte de las texturas, sino también con la ganancia de rendimiento.
Ejemplo visual de la pérdida de la precisión de color tras aplicar una compresión DTX:
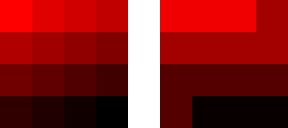
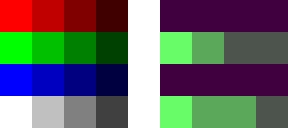
Fuente: fsdeveloper.com
Siempre que puedas, elige texturas DTX. Si el escenario o avión que quieres usar no están en formato DTX (archivos .DDS) siempre puedes convertir los BMP a DDS tú mismo con diversas herramientas:
https://www.avsim.com/forums/topic/413917-dds-mass-texture-converter/
http://www.mwgfx.co.uk/programs/dxtbmp.htm
https://vvvv.org/contribution/dds-converter
Ten en cuenta, eso sí, que la reducción en el uso de la memoria y aumento en el rendimiento es directamente proporcional al uso que haga el simulador de esas texturas. Los beneficios de convertir texturas RGBA a DTX serán mucho más notables si conviertes un extenso escenario fotorrealista que si conviertes la textura exterior de un avión.
A la hora de elegir qué formato DTX usar (DTX1, DTX3 o DTX5) hay que tener en cuenta que como ya sabemos, cada color básico (RGB) tiene 256 variaciones. Eso son 28 (dos elevado a 8) u 8 bits. Sin embargo, a menudo una textura no necesita transparencia. ¿Por qué "derrochar" memoria almacenando información que no necesitamos? El formato DTX1 es perfecto para texturas sólidas porque, en lugar de 256 niveles de transparencia (8 bit) solo incluye dos: o la textura es totalmente transparante o es totalmente opaca.
Los formatos DTX3 y DTX5 logran la misma reducción en el tamaño de las texturas. Su diferencia radica en la forma en la que se procesa la capa de transparencia. Las texturas DTX3 asignan solo 4 bits a las transparencias, usando los otros 8 bits para el color. Este formato funciona muy bien cuando no es necesario un degradado drtallado de las transparencias. Las texturas en formato DTX5 ofrecen transparencias más precisas a cambio de sacrificar algo más la precisión del color.
5.3 Distancia (LOD_RADIUS) y consumo de memoria
A menudo, cuando usamos la vista exterior del avión el suelo se ve "estupendamente". Luego hacemos zoom para ampliar y ver los detalles y... ¡horror! ¡Está todo borroso!
El simulador tiene un ajuste que define el radio, alrededor del avión, en el que se cargarán las texturas a la máxima resolución. Más allá de esa distancia las texturas se cargan a resolución reducida para minimizar el consumo de memoria. Hace años que se usa una técnica llamada "mipmaps" que consiste en almacenar en un único archivo la misma textura con distintas resoluciones.

Imagen por Wikipedia.
Como decía, más allá de la distancia definida, las texturas a cargar serán las incluidas en el archivo mipmaps de calidad reducida que, como he comentado se ven borrosas al ampliar. Y aquí llega lo complicado. Todos queremos que las texturas se vean nítidas hasta el infinito. Pero, como creo que ya ha quedado claro a estas alturas, ampliar el radio de dibujo, conocido como LOD_RADIUS por cómo se llama esta variable en el archivo de configuración, implica cargar más texturas (además de otros objetos 3D) a resolución completa y, a su vez, disparar el consumo de memoria (además de una mayor carga para el procesador, claro). Aumentar el LOD_RADIUSs siempre ha sido una causa habitual de errores OOM en las versiones de 32 bits (FSX, FSX:SE y P3Dv1, P3Dv2 y P3Dv3) En el caso de P3Dv4 el margen es mucho mayor pero sigue existiendo y, además, siempre penalizará el rendimiento (FPS o imágenes por segundo).
5.4 Sobre el ajuste TEXTURE_MAX_LOAD en el archivo de configuración
Por defecto, la resolución máxima de las texturas en FSX y P3D es de 1024 píxeles. Ese ajuste queda definido en la variable TEXTURE_MAX_LOAD del archivo de configuración.
Ahora bien, ¿qué pasa cuando usamos escenarios o aviones con texturas de 2048 o a 4096 píxeles? Pues depende... Veamos por qué.
Las texturas de la mayoría de escenarios y aviones incluyen MIPMAPS que, como hemos visto en el apartado anterior, son varias versiones de distinta resolución de una misma textura. Sin embargo, en ocasiones el desarrollador solo ofrece una versión con texturas de alta resolución.
SIEMPRE Y CUANDO las texturas incluyan MIPMAPS, lo cual, insisto, es optativo, el simulador limitará la resolución de las texturas a cargar al valor indicado en el apartado TEXTURE_MAX_LOAD que, como sabemos, es de 1024 por defecto. Sin embargo, si el desarrollador solo incluye texturas de alta resolución, por ejemplo de 2048, entonces ese parámetro no tiene efecto alguno porque el simulador no tiene "dónde elegir". Solo tiene la texturas en una resolución y, por tanto, esas son las únicas que puede mostrar
6. Consejos finales
6.1 Las texturas con una resolución superior a 1024 píxeles no suelen ser rentables para el exterior. Para la cabina virtual, posiblemente, la mejor opción sean las texturas de 2048 píxeles.
6.2 Siempre que puedas, elige o genera texturas DTX almacenadas en formato DDS, y evita las RBGA almacenadas en formato BMP.
6.3 Aumentar la resolución de las texturas y el radio de dibujo darán como resultado texturas más nítidas a cualquier distancia. Sin embargo, aumentar estos valores, además de provocar una caída de rendimiento, aumentan exponencialmente las probabilidades de provocar un error de falta de memoria (Out Of Memory, o OOM) en las versiones de 32 bits (FSX, FSX:SE, P3Dv1, P3Dv2 y P3Dv3). En P3Dv4 también puede haber errores OOM en los casos más extremos cuando se usa toda la memoria física de la tarjeta gráfica o del equipo y, en cualquier caso, siempre provocan caída de rendimiento.
6.4 Nunca actives más escenarios fotorrealistas de lo que necesites. Especialmente en FSX pueden provocar errores OOM aún en los casos en los que vueles a miles de kilómetros de distancia de esos escenarios.
Cuando tecleas "airalandalus.org" y pulsas la tecla "intro" haces una petición a internet. El tiempo que tarda en cargar la web es la suma de varios procesos:
1. El tiempo que tarda tu "petición" en llegar desde el ordenador de tu casa al servidor de airalandalus.org. Ese es el "ping", "latencia" o "tiempo de respuesta"
2. El tiempo que tarda el servidor de airalandalus.org en procesar tu petición y enviar los datos solicitados
3. La cantidad de datos por segundo que se pueden transmitir; que será siempre el menor de estos dos:
a) La velocidad de la conexión del servidor (en este caso airalandalus.org)
b) La velocidad de tu propia conexión a internet.
Normalmente todos los servidores web cuentan con una conexión excelente; así que en el 99,9% de los casos la velocidad más lenta será la tuya.
El "ping" pasa desapercibido en la mayor parte de las ocasiones. Sin embargo, es más importante de lo que muchos creen en la "sensación" de velocidad de internet.
El primero de los motivos es que, siguiendo con el ejemplo de antes, cuando tecleas airalandalus.org y le das al intro lo que quieres es cargar la web. Sin embargo, cada componente se carga por separado. Es decir, no se envía todo "de golpe" sino que cada objeto de la web (cada imagen, banner, animación, texto, etc) implica una petición. Cuando una página tiene pocos elementos, el ping pasa casi desapercibido (sobretodo si es bajo) Pero cuando hay muchos elementos el ping suma una importante cantidad de tiempo.
Hay algunos casos en los que el ping, latencia o tiempo de respuesta, es especialmente crítico. Por ejemplo, las comunicaciones de voz. Cuando el ping es alto hay un "retraso" entre el momento en el que emisor habla y tú escuchas lo que dice (y viceversa) lo que resulta extremadament incómodo. Imagina un aeropuerto saturado de comunicaciones de voz cuando vueles online y escuches a los demás con cierto retraso. El ping elevado también implica que verás a los aviones a tu alrededor con un cierto retraso. Por ejemplo, puede que un avión toque tierra cuando tú todavía lo ves a unos metros del suelo. Como el ping se mide en milisegundos en el vuelo online comercial normalmente ese retraso no es crítico. Sin embargo, imagina un vuelo de guerra o acrobático en el que veas a tus compañeros con un retraso de medio segundo. Sería algo absolutamente inaceptable.
Vamos a la segunda parte: ¿cuál es un buen ping? (o una malo)
24 horas antes de escribir este texto estuve cenando en casa de mi hermano. Él cuenta con una conexión de fibra y en una prueba de velocidad por wifi (por cable sería algo mejor) su ping fue de tan solo 19 ms (milisegundos). Ese ping es FABULOSO. Un ping de unos 30 ms estaría muy bien (según mi criterio). Entre 30 y 50 ms sería normal, entre 50 y 100 ms ya empieza a ser lento y más de 100 ms implica que o tienes una conexión de mala calidad o hay algún problema serio en tu equipo. Incido en que ese es MI CRITERIO y que es más que probable que otros usuarios discrepen.
Hace unos años tenía una conexión por satélite. Pensemos en el proceso. Cuando yo solicitaba una web, como airalandalus.org, sucedía lo siguiente:
Le envío la petición a mi satélite que, recordemos, está orbitando en el espacio a unos cuantos km de distancia...
El satélite transmite mi petición al centro de datos que, en mi caso, estaba en Turín (Italia)
El centro de datos hacía la petición por mí a airalandalus.org.
airalandalus.org le envía los datos al centro de datos de Turín.
El centro de datos de Turín le reenvía los datos al satélite
El satélite me envía, desde el espacio, los datos a mi router.
El resultado de este "paseo" de datos es que mi ping estaba siempre en torno a los 700 ms. Es decir, casi un segundo de retraso entre el momento en el que pulsaba intro y EMPEZABA a recibir datos. Pero recuerda que antes dije que este proceso de ping se repite para CADA ELEMENTO: para cada imagen, cada banner, cada animación, cada texto... Eso quiere decir que para una web con 10 fotografías, solo en ping, ya tenía 7 segundos de retraso. Y eso sin tener en cuenta para nada la velocidad de internet...
Así que, como decía, el ping tiene una grandísima influencia en la "sensación" de rapidez de internet. En ocasiones, aún no teniendo una velocidad de descarga muy elevada, si se cuenta con un buen ping es posible tener la sensación de que funciona muy bien. Y viceversa. Mi conexión por satélite era de 20 megas. Sin embargo, solo funcionaba bien con descargas de archivos (una sola petición). La navegación por internet y otros procesos eran simplemente desastrosos.
Para conecer el ping de tu conexión a internet puedes usar cualquiera de las muchísimas webs disponibles para ello. Algunos ejemplos son:
ÚLTIMA ACTUALIZACIÓN:
16 de mayo de 2017
Ver lista de cambios al final del documento
En esta página encontrarás los principales complementos que conozco para aumentar y mejorar las funciones y características de P3D y, en ocasiones, también FSX.
En un mundo tan "vivo" como el de P3D es probable que pronto este documento quede desfasado y que algunos de los extras aquí listados ya no estén disponibles y que se publiquen otros nuevos que no queden recogidos.
Aunque haré todo cuanto me sea posible por mantener este documento actualizado, por favor, úsalo con cautela.
Como siempre, espero que os sea de utilidad.
Meteorológicos
Active Sky - https://hifisimtech.com/
FSrealWX Pro - http://www.fsrealwx.net/
OpusFSI - http://www.opussoftware.co.uk
FS Global Real Weather - http://www.pilots.shop
REX - http://www.rexsimulations.com/
FSXWX - http://www.plane-pics.de/fsxwx/home.htm
Mallas
FS Global Ultimate - http://www.pilots.shop
FreeMeshX - http://ninetwopro.com/freemeshx/
FS Genesis - http://www.fsgenesis.com/
Solo texturas (y autogen)
ORBX Global - https://orbxdirect.com/product/ftxglobal
Ground Environment X (zonas) - http://gex.flight1.net/
REX (Varios) - http://www.rexsimulations.com/fsxp3d.html
Active Sky Cloud Art (ASCA) - http://hifisimtech.com/asca/
ENVTEX - https://togapjcts.wixsite.com/toga/envtex
Texturas fotorrealistas
MegaSceneryEarth - http://www.megasceneryearth.com/
Solo vectores
ORBX Global Vector - https://orbxdirect.com/product/ftxg-vector
Solo landclasses
ORBX Global openLC (regiones) - https://orbxdirect.com/category/ftx-global
Sceney Tech - http://www.scenerytech.com
Combinados de Texturas, Vectores y Landclasses
Ultimate Terrain - https://www.scenerysolutions.com/product/ultimateterrain
Otras mejoras visuales
FSFX Packages - https://fsfxpackages.com/en/
REX Worldwide Airpots HD - http://www.rexsimulations.com/wwahd.html
FTX Global Trees - https://orbxdirect.com/product/ftxtreeshd
Suppresion Flight (varios) - http://simmarket.com / http://fspilotshop.com
Sonidos
Inmersive Audio - http://secure.simmarket.com/immersive-audio.mhtml
Blue Sky Star - http://www.blueskystar.net/
AIRACS (aviones y P3D)
Navigraph - https://www.navigraph.com/FmsDataManager.aspx
Aerosoft NavDataPro - http://www.aerosoft.com
fsAerodata - https://www.fsaerodata.com/
Hervé Sors - https://www.aero.sors.fr/navaids3.html
Integrated Simavionics - http://www.isgsim.com/
Navegadores Garmin
Flight1 GTN 750/650 - http://www.flight1.com/products.asp?product=f1gtn
Flight1 GNS 530/430 - http://www.flight1.com/products.asp?product=f1gns
Mindstar GNS 530/430 - http://www.mindstaraviation.com/Product_430_530.html
MIndstar G1000 - http://www.mindstaraviation.com/Product_G1000.html
Tráfico artificial
MyTraffic - http://secure.simmarket.com/mytraffic-6-fsxfsxsep3d.phtml
Ultimate Traffic 2 - http://ut2.flight1.net
My Traffic 2013 - http://www.aerosoft.com/
Traffic 360 - https://www.justflight.com/product/traffic-360-download
World of AI - http://www.world-of-ai.com/
Ultimate Traffic Live - http://ultimatetraffic.flight1.net
Control ATC
PRO-ATC/X - http://www.pointsoftware.de/
Pilot2ATC - http://pilot2atc.com/
VoxATC - http://voxatc.com
Radar Contact - http://www.jdtllc.com
Gestión de vistas y cámaras
EZdok Camera - http://ezdok-camera.com/
Chase Plane - https://fsfxpackages.com/en/ChasePlane/
Preparación de vuelos: rutas, combustible, cálculo de rendimientos y escenarios
http://www.airalandalus.org/content/recursos-para-la-preparaci%C3%B3n-y-planificaci%C3%B3n-de-vuelos
Otros complementos de interés
GSX Ground Services - https://www.fsdreamteam.com/products_gsx.html
FSPassengers - https://www.fspassengers.com/
FS2Crew - http://www.fs2crew.com
FSUIPC - http://www.schiratti.com/dowson.html
Aviones y escenarios (compra y descarga)
Escenarios gratuitos
http://www.freewarescenery.com/
http://library.avsim.net/
http://www.flightsim.com/vbfs/fslib.php?do=displaysearch
Tiendas online
NOTA: Todos los enlaces han sido ordenados de forma aleatoria mediante random.org
http://www.fspilotshop.com/
http://www.pcaviator.com/store/
http://www.flightsimstore.com/
http://secure.simmarket.com
http://es.shop.aerosoft.com/eshop.php
http://flight1.com/
http://www.simw.com/
http://justflight.com/
Desarrolladores de aviones
NOTA 1: Todos los enlaces han sido ordenados de forma aleatoria mediante random.org
NOTA 2: Solo he incluido aquellos desarrolladores que conozco y que puedo recomendar
https://www.precisionmanuals.com/
http://www.flightsimlabs.com/
http://flight1.com/
http://majesticsoftware.com/mjc8q400/
http://www.virtavia.com/
http://milviz.com
https://a2asimulations.com/
http://www.carenado.com/CarSite/Portal/index.php
http://www.iflysimsoft.com/
http://www.aerosoft.com/en/
http://www.eaglesoftdg.com/
http://www.blackboxsimulation.com
Desarrollo de escenarios
Airport Design Editor - http://www.scruffyduck.org/
Scenery Design - http://www.scenerydesign.org/
Vuelo online
IVAO - https://ivao.aero/
VATSIM - https://www.vatsim.net/
Actualizaciones de este documento
16 de mayo de 2017
Se añade FSXWX - http://www.plane-pics.de/fsxwx/home.htm
27 de marzo de 2017
- Se agrega milviz.com a los desarrolladores de aviones
-
Se añade la categoría "Sonidos" y se agregan los siguientes:
- Inmersive Audio - http://secure.simmarket.com/immersive-audio.mhtml
- Blue Sky Star - http://www.blueskystar.net/
Si eres usuario de la herramienta de planificación de vuelos Flightsim Commander (FSC para los amigos) sin duda sabrás que se compone de dos aplicaciones:
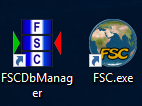
El archivo FSCDbManager lee el archivo de escenarios de FS9/FSX/P3D y carga esos escenarios en el mapa mostrado em FSC.ese. Por ese motivo, antes de poder usar FSC.exe por primera vez es absolutamente configurar y ejecutar FSCDbManager primero.
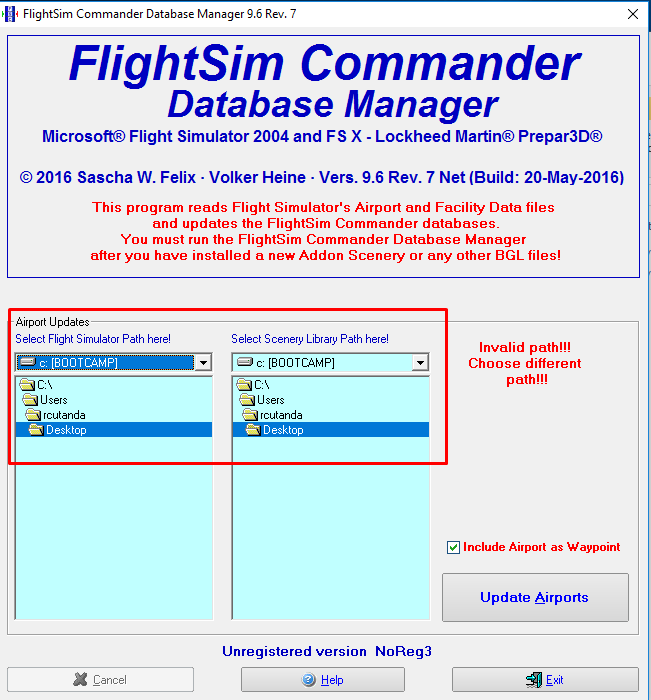
No obstante, y aunque muchos usuarios no vuelven a usar FSCDbManager nunca más, lo cierto es que lo correcto es volver a actualizar la base de datos cada vez que añadamos o eliminemos un escenario de nuestro simulador.
Para poder saber qué tenemos instalado en cada momento en nuestro simulador, FSCDbManager lee el archivo de escenarios scenery.cfg. Cuando cargamos FSCDbManager por primer vez, tenemos que indicarle en qué carpeta del disco duro tenemos el simulador y en qué otra carpeta está el archivo scenery.cfg. Cuando cerramos FSCDbManager la ruta del simulador se guarda, de tal modo que cuando volvemos a abrir FSCDbManager la ruta del simulador ya se encuentra seleccionada. Sin embargo, cuando se usa el acceso directo a FSCDbManager que hay en el escritorio y se está usando P3D v3 (no recuerdo si también pasaba con la v2) el selector de scenery.cfg se queda siempre en el el escritorio y resulta especialmente molesto tener que navegar manualmente hasta la ruta C:\ProgramData\Lockheed Martin\Prepar3D v3 cada vez que agregamos o quitamos algún escenario.
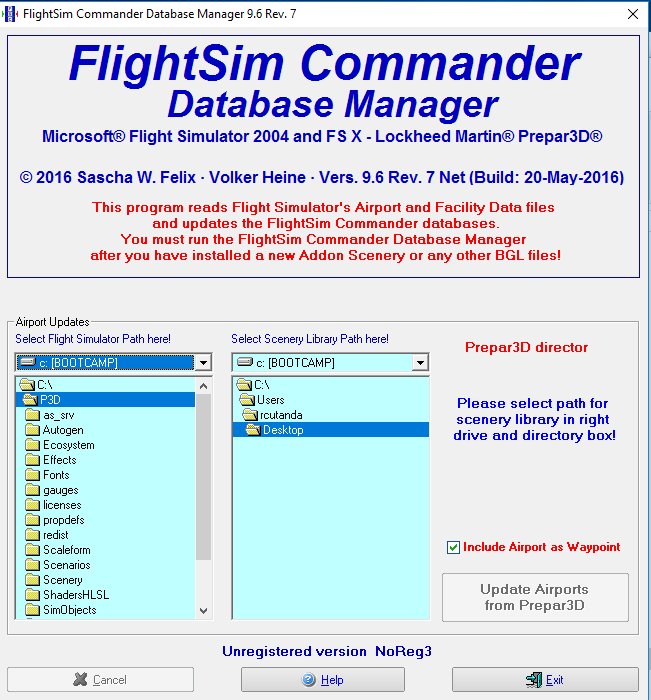
Para que FSCDbManager cargue siempre de forma automática el archivo de escenarios sigue estos pasos:
1. Borra el acceso directo a FSCDbManager en el escritorio:
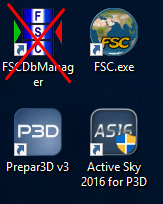
2. Ve a la carpeta donde tengas instalado FSC y crea un acceso directo:
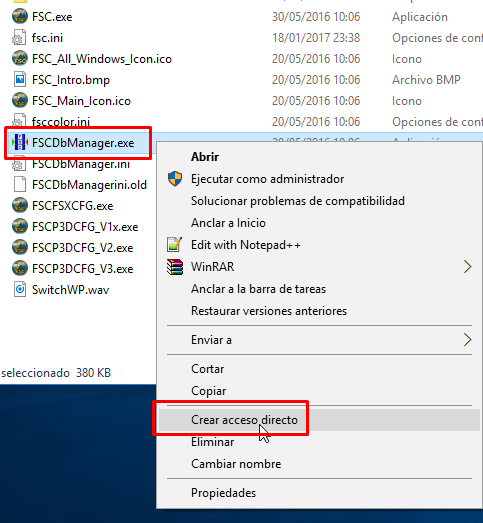
3. Mueve ese acceso directo al escritorio (ahora sustituirá al que borraste antes)
4. Abre la aplicación "Símbolo del sistema" de Windows como Administrador.
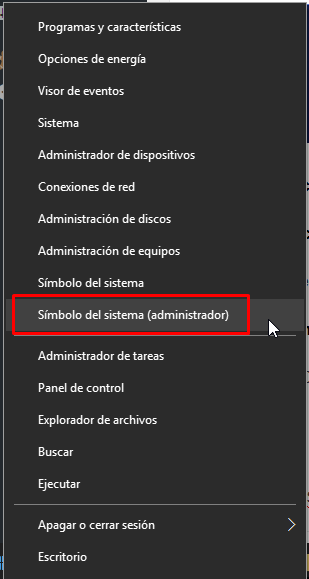
NOTA: Para más info, o para otras versiones de Windows distintas a la 10, pincha aquí.
5. En el símbolo del sistema, ve hasta la carpeta donde tengas instalado FSC.
En mi caso, e:\P3D_Extras\FSC, escribiría lo siguiente dándole al "intro" al final de cada línea:
e:
cd "P3D_Extras\FSC"
El simbolo de sistema carga directamente en "c:" por lo que si tienes instalado FSC en tu disco duro en "c:" no hace falta que lo vuelvas a especificar. Aunque bueno, si lo haces tampoco pasa nada.
Las comillas no son necesarias si, como en mi caso, en el nombre del directorio no hay espacios ni tildes ni otros caracteres especiales. Sin embargo, sí que es necesario usarlas (o recomendable al menos) en el resto de casos.
Una vez en el directorio de FSC escribe lo siguiente en el símbolo de sistema
mklink scenery.cfg "C:\ProgramData\Lockheed Martin\Prepar3D v3\scenery.cfg"
En este caso las comillas sí que son necesarias porque hay espacios en el nombre.
El comando mklink lo que hace es crear un archivo virtual dentro del directorio de FSC que enlaza con el original de P3D ubicado en C:\ProgramData\Lockheed Martin\Prepar3D v3\scenery.cfg.
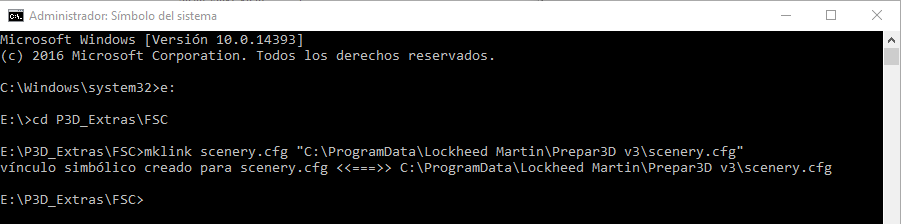
¿Qué sucede a hora?
Cuando hagas doble clic en el acceso directo a FSCDbManager que creaste en el escritorio, la aplicacion buscará el archivo scenery.cfg donde se encuentra el original del acceso directo, es decir, en el directorio de instalación de FSC. ¿Y qué va a encontrar ahi? Pues el enlace que acabamos de crear con mklink que le lleva directamente al verdadero ¡Asunto resuelto! A partir de ahora cada vez que cargues FSCDbManager lo único que tendrás que hacer es pinchar el botón "Update Airports from Prepar3D" para poder actualizar tus escenarios ¡Y listo! ¡Se acabó tener que estar navegando todo el tiempo!
Espero que el truco os sea de utilidad :-)
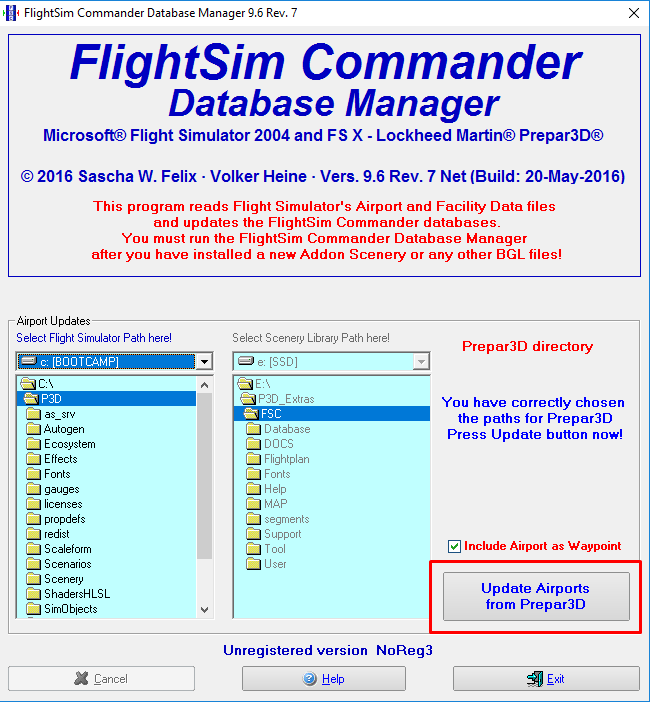
Original por Faustino Lopez ALZ383.
Hilo del foro para consultas al respecto:
Voy a explicar como he instalado P3D manteniendo FSX y funcionando los dos en Windows 10
Lo primero es decir que cada simulador está en una parcticion y disco diferente. Tengo FSX en una particion de un disco de 2Tb sata normal a 3Gb. En esa particion solo tengo el FSX y sus addons y el P3D lo he instalado en otro disco nuevo SSD de 500 Gb a 6 Gb solo para el y sus addons.
En win10 todos los programas para instalarlos y despues para iniciarlos los he ejecutado como administrador, para eso he realizado lo siguiente:
Boton derecho sobre el ejecutable, abajo dar en propiedades, a continuacion en la ventana que sale dar en la pestaña compatibilidad. Elegimos modo compatibilidad, ponemos windows 7 y luego mas abajo marcamos, ejecutar el programa como administrador.
Pero aqui hay algo que no haciamos y que es necesarioen win 10. En la misma pestaña abajo hay un escudo donde pone cambiar la configuración para todos los usuarios, si das sobre ella aparece lo mismo modo compatibilidad ponemos win 7 y abajo ejecutar como administrador damos a aplicar y aceptar, veras ahora que lo que hemos marcado antes sigue marcado pero ensombrecido, ahora ese programa tiene el total control sobre win10, antes no.
Empieza a ser habitual que para instalar, P3D y FSX Haya que desactivar el antivirus, durante su instalacion, Lo recomiendan los propietarios del software a instalar.
Hay que desactivar temporalmente dos cosas:
.- Escudo de sistema de archivos.
.- Escudo web
Siempre despues de cada instalación, arranqué el P3D y lo probé para ver si todo funcionaba bien.
Otra cosa importante. Todo es pata negra, ![]() lo digo por que muchas veces hay gente que instala no pata negra, no le funciona y nos vuelve locos porque a el no le funciona como deberia.
lo digo por que muchas veces hay gente que instala no pata negra, no le funciona y nos vuelve locos porque a el no le funciona como deberia.
Un consejo, para actualizar a otra versión, lo mejor es reiniciar el ordenador para empezar la instalación con la RAM lo mas limpia posible, Sobre todo si acabamos de hacer un vuelo con P3D (pueden quedar residuos en la ram aunque cerremos el P3D)
...................................................
EMPEZAMOS CON LA INSTALACION DE LA VERSION 3.4
P3D V 3.4
lo instalo como administrador y lo Único que hay que hacer es decirle en que destino queremos instalarlo. En mi caso la instalacion no tardo mucho, pero puede durar hasta 1 hora depende del ordenador. Despues lo ejecuto y empiezo a configurar mi yoke, pedales y ajustando todo un poco.
ACTUALIZACION P3D A LA VERSION 3..4.9.18400.
Una vez descargado el archivo (LA VERSION COMPLETA) al descomprimirlo se ven 11 archivos. nos centraremos en los que pone Install_Client y Instal_Content..
1.- Primero hago una copia de la carpeta Autogen y Effects dentro de K:\Lockheed Martin\Prepar3D v3 en mi caso
2.- Procedo a desinstalar prepar3D v3.4 academic client y prepar3D v3.4 content. (Yo he utilizado ccleaner) le doy a desinstalar y luego sigo con el ccleaner le doy en registro y limpio todo lo que sale.
3.- Instalar el instaler_client y el instaler_content. Aqui dire que me salio la instalacion en c:\Archivos de programa(x86)\ cuando no lo tengo ahi. Cuidado y asegurarse de poner la ruta donde lo tenias instalado o la liareis y no funcionara.
UNa vez instalado sustituyo las carpetas autogen y effects, haciendo antes una copia de las que ha instalado nuevas
ACTUALIZACION P3D A LA VERSION 3.4.18.19475 EL 20-12-2016 TENIA LA VERSION 3.4.14.18870
Nos bajamos el archivo Prepar3D_v3_Academic_3.4.18.19475 LA VERSION COMPLETA . y lo descomprimimos
Segun pone en la pagina oficial con desinstalar e instalar solo el client vale. En la version anterior asi lo hice y solo tenia que bloqueos, por eso en esta he hecho lo siguiente:
1.- REINICIO EL ORDENADOR
2.- Desinstalo prepar3D v3 academic client y prepar3D v3 content. (Yo he utilizado ccleaner) les doy a desinstalar y despues le doy en registro y limpio todo lo que sale.
3.- Instalo el instaler_client y el instaler_content en este orden.
4.- Arranco el P3D te pedira tus datos para la activacion online, metidos los datos y sin problemas. Lo cierro
.............................................................
MIGRATION TOLLS FLIGHTSIM DE ESTONIA
Este programa era muy util al principio, cuando la mayoria de programas no tenian la opcion de instalar los addons directamente en P3D. Pero actualmente todos los nuevos y antiguos que han tenido alguna actualizacion reciente ya lo tienen. Solo seria valido para los programas muy antiguos y que no hayan tenido ninguna actualizacion reciente.
Recomiendo primero instalarlo sin el migration y en el caso de que no salga la opcion para el P3D, intentarlo con el migration, pero ya digo tienen que ser programas muy antiguos.
El programa es migration tool cuesta 12 Eur. y lo compre aquí:
http://secure.simmarket.com/fsx-to-prepare3d-migration-tool.phtml
Su instalcion es muy sencilla, nuevamente como administrador.
...............................................................
FSUIPC V 4.964 a fecha 12-02-2017
Descargado de http://forum.simflight.com/topic/66139-updated-modules/
Para instalarlo utilice el migration tolls, como comente antes lo tengo instalado en FSX y con el migration desviaba la instalacion hacia el P3D, Te crea una carpeta llamada modules en P3D y se instala dentro, cuando termina la instalacion te pregunta si quieres activarlo o que verifiques uno activado en el equipo. Por costumbre siempre que actualizo hago lo mismo le dije que verificase el que ya tengo registrado, lo hizo y se cerro. Inicie P3D y me lleve la sorpresa de que no estaba activado (tenia que haberme dado cuenta que en relidad es una nueva instalacion) entonces lo que hice fue irme a la carpeta modules del FSX y copiar estos dos archivos
FSUIPC4.KEY
FSUIPC.DLL ARCHIVO DE CONFIGURACION
Inicie el P3D de nuevo y el FSUIPC estaba activado con mis datos
Para poder ver la memoria que queda en la barra de arriba del simulador seguir los pasos de este enlaxce
http://h2478069.stratoserver.net/wordpress/?p=10503
...................................................................
FSGLOBAL 2010
Despues de comprobar que todo va bien de momento, logiacamente empece con las mallas. El fsglobal 2010 es un producto que ocupa unos cuantos gb y cuya instalacion se hace muy pesada tarda un par de horas en instalarse, nuevamente gracias a las indicaciones de D. Antonio, dar de alta las mallas en la biblioteca de escenarios del P3D fue muy facil ¿como?
Pues como lo tenia instalado para el FSX en la misma particion que el FSX no hay que instalarlo de nuevo solo hay que añadirlo (add) a la biblioteca del P3D. Para ello se inicia el P3D se inicia un vuelo y Por cierto ¿como se puede acceder al menu de configuracion desde la pantalla que se inicia el P3D si tener que iniciar un vuelo, si se puede? Bueno como decia una vez iniciado el vuelo y desde la barra superior del menu se da en WORLD luego abajo en ADD AREA, te sale otra ventana. En ella damos en BROWSE (derecha) y buscamos la carpeta donde se instalo el fsg2010, este programa lo puedes instalar donde quieras fuera del FSX. Incluso en un disco duro externo, en fin buscamos esa carpeta, entramos en ella y seleccionamos una carpeta que hay dentro, que se corresponden con los areas de los continentes poir ejemplo OCE y das en aceptar veras que se añade a la bioblioteca. Vuelves a dar en BROWSE eliges la siguiente y asi con todas las que hay en la carpeta del fsg2010, cuando esten todas movemos local meshs arriba de estas carpetas. Luego dentro del directorio del Fsx hay otra carpeta
pilots_software/fsg10 que copio y pego en P3D. Iniciamos de nuevo P3d para que carge los nuevos datos.
Gracias D. Antonio
.....................................................................
PRODUCTOS FTX
1.- FTX GLOBAL 1.40
2.- FTX VECTOR 1.30 - 1.35 - 1.45 y 1.51
3.- FTX OPENLC EUROPE
4.- FTX Global openLC North America - Alaska/Canada
5.- Europe Freeware Packs
6.- Nortf America Freeware Packs
7.- LIBRERIAS version actual.
Todos ellos tienen el instalador para P3D v3 y una vez ejecutados como administrador te dan la opcion de elegir para que sistema los quieres instalar y cuando le dices para P3D al siguiente paso ya ha seleccionado la carpeta donde tienes el p3d "que listo"
Aqui conviene que reviseis si teneis o no los ultimos instaladores, en mi caso El openlc europa no tenia el ultimo y no venia para ponerlo directamente en la la v3 solo venia para la v2 del p3d, pero es tan facil como acceder a tu cuenta donde lo compraste y bajarte los nuevos.
ACTUALIZACION A LA VERSION 3.4
Los productos ORbix sacaron enseguida el parche, se instala desde su central / FTX central 3 sin problemas
......................................................................
ACTIVE SKY 2016 + ASCA (Active Sky Cloud Art)
Este addon solo lo compré para P3D. Esta nueva version no es valida para los dos productos con una licencia, o compras la del P3D o la del FSX. Con lo que el active sky next lo dejo para el FSX.
En estos momentos se llegan en la version 6255 por que ya han sacado varios Hotfix para ambos productos. La instalacion se realiza con sus propios instaladores que traen para la version del P3D.
La forma correcta de ejecutarlo es iniciar primero el active sky 2016 y este abrirá el ASCA. A continuación arrancamos P3D. Es conveniente hacer el plan de vuelo, guardarlo y luego cargarlo con el active, así cuando pongamos el avion en pista ya estará cargada la metreologia real de ese aeropuerto.
Para el ASCA si quieres texturas HD 4096 debes tener por lo menos el ASCA SP1 OPEN BETA HD Content Update (optiona) 6157 required for use of high-resolution 4096 textures)
ACTIVE SKY NEXT para los que tengan este motor metereologico con P3D
De este programa hay dos versiones para FSX y para P3D. nos bajamos la version para el P3D SP4 y se instala de manera normal en el directorio del P3D.
Esto antes de tener el AS206+ASCA, ahora solo lo tengo para FSX
....................................................................
REX 4 version 4.6.2016.0928
Lo tengo instalado para el FSX, pero tambien vale para el P3D. Lo abrimos y en configuracion marcamos la opcion que pone enviar las texturas a P3D v3. Elegimos la texturas a nuestro gusto y le damos para que las instale y ya esta.
.................................................................
FSC 9.6 rev. 7
Este programa tambien lo tengo instalado para el FSX pero funciona de la misma manera para el P3D
.................................................................
A320/321 AEROSOFT
INSTALADO CON SU INSTALADOR.
...................................................................
ANDALUSI
Copie la carpeta que tenia dentro del FSX llamada Andalusi, al directorio de P3D y luego modifiqué el ARCHIVO FSUIPC.INI dentro de MODULES y puse:
[Programs]
runif1=KILLER,READY,"K:\Lockheed Martin\Prepar3D v3\ANDALUSI\Andalusi.exe"
...................................................................
GSX_GROUND_SERVICES
TIENE INSTALADOR PROPIO BAJADO DE
http://www.fsdreamteam.com/products.html
actualizacion.
www.fsdreamteam.com/products_gsx.html
......................................................................
FSAIRLINES
INSTALADO CON MIGRATON TOOLS TODO BIEN.
....................................................................
EZdok Camera EZCA v2
Instalado una vez sin elegir para que simulador y funciona con P3D y Fsx
.....................................................................
AIRHISPANIA.
Instalado con el migration tolls. te creara una carpeta addon scenary y se metera ahi todo. El orden ha sido:
1 - SCX_setup_librerias.exe
2 - SCX_aerodromos.exe
3 - SCX_update_aerodromos.exe
4 - SCX_puntos_high.exe solo estos los de baja no
5 - SCX_setup_configurador.exe y ejecutar para incluir los aeropuertos que pone
y lo globos de alta visibilidad
6 - CAMBIOS AENA
Despues de instalarlo entramos en el p3d y tenemos que dar de alta estos escenarios para que el p3d los reconozca ya sabeis como. Desde la barra superior del menu se da en WORLD, luego abajo en ADD AREA, te sale otra ventana. En ella damos en BROWSE (derecha) y buscamos la carpeta donde se instalo las carpetas del airhispania voy a expliacar una y luego se hace para las demas.
En mi caso:
K:\Lockheed Martin\Prepar3D v3\Addon Scenery\AirHispania SCX Aerodromos.
lo mismo para las librerias, Puntro altos VFR y cambios aena.
Luego reiniciamos el P3D para que se carguen los escenarios
.....................................................................................................................................................................
IVAP
Bajaros la version que hay del ivap para fsx y p3d
IvAp v2 (for FSX and Prepar3D) v2.0.2 b2773
En esta version salen dos casillas para instalar una para FSX y otra para P3D, pero si no se usa el migration tools, la casilla del P3D no esta activada.
Si no se tiene el migration a lo mejor se puede activar la casilla del Fsx y darle la ruta del P3D.
Para aquellos que quieran tener IVAP en el menú de línea ... parte superior .... hay un hilo en el propio Foro de IVAP que explica como "engañar" a IVAP para que se instale en P3D v3
http://forum.ivao.aero/index.php?topic=271712.0
Gracias Juanjo
Faustino Lopez / ALZ383 / Dirección fsairlines
Recopilación de consejos por D. Antonio de Castro ALZ150
Sentencias confirmadas por Lockheed Martin
[DISPLAY]
TextureMaxLoad=6
(no existe por defecto, se debe crear)
Esto puede inducir a generar tartamudeo (stutters). Utilice múltiplos de 3 sólo como 3, 6, 9, etc (30 máximo recomendado).
Esto es perfecto añadirlo para ver con detalle escenarios fotorrealistas. (Ejemplo de uso: Mejores gráficos con 12 que 6, menos fps)
[TERRAIN]
SWAP_WAIT_TIMEOUT=30
(no existe por defecto, se debe crear)
Esta variable es el número de fotogramas que el motor de terreno
esperará a las texturas de terreno para ser cargadas en la memoria de vídeo
antes de obligar a los nuevos sectores de terreno triangular a ser renderizados.
(mejores gráficos con 2, menos fps)
UseGlobalTerrainView=True
(Por defecto está en false)
De forma predeterminada, cada cámara tiene su propia visión/carga del terreno
la cual requiere cargar sus texturas de terreno para asegurar que todas las perspectivas
del avión tienen sus texturas de terreno cargadas con calidad en la visialización.
Cuando teselación está activada, es posible que las cámaras tengan que compartir datos y
generar trabajo extra para manejar múltiples vistas del terreno con calidad.
Para cargar todas las texturas de calidad de todas las cámaras es deseable tener desactivada
esta opción (false).
Al configurar esta opción en True evitará la creación de una vista de
terreno de calidad en todas las cámaras, excepto para la vista 3D por defecto. (o la que usemos)
Esto puede ayudar a evitar la textura intermitentes (texture flashing) y los "picos" en la carga
de terreno que se producen en algunos sistemas con múltiples puntos de vista y / o múltiples tarjetas de vídeo.
Este valor puede ser anulado por la entrada UseGlobalTerrainView en una definición de cámada dada,
permitiendo a cada cámara determinar si crea o no un visión de terreno.
Este ajuste será redundante si la teselación no está habilitada.
[GRAPHICS]
SHADER_CACHE_VERSION=1
(no existe por defecto, se debe crear)
Usando esto se reconstruye tu sombreador de caché (shader cache) incrementando el número cada vez que hagas un cambio en tu Prepar3D.cfg
ffinityMask=15
(no existe por defecto, se debe crear) Yo no la uso y me va de perlas.
Por defecto, Prepar3D utilizará todos los núcleos de procesador disponibles (sin añadir este valor). En los procesadores con cuatro o más núcleos, dedicará un núcleo para
tareas de renderización (del sistema operativo con valor 14). El método más fácil para saber qué valor deseamos de affinity mask es abrir la calculadora de Windows. Le damos a "ver" y seleccionamos "programador". Luego vamos al lateral izquierdo y pulsamos en bin. Introducimos ahora un número de ceros y unos cuyo número de cifras van a representar
nuestros núcleos reales o núcleos virtuales (HT activo). Ejemplo 1: "1111" significa tengo 4 núcleos y los quiero los 4 activos. Ejemplo 2: "11111110" significa
tengo 8 núcleos (pongamos que virtuales con HT activo) y quiero el primer núcleo inactivo solamente (se lee de izquiera a derecha, el primero es el último núcleo).
Una vez tengamos el número deseado, pulsamos encima de "Dec" y nos dará un número decimal tipo. Ejemplo 1: 15, ejemplo 2: 254.
[MAIN]
FIBER_FRAME_TIME_FRACTION=0.33 Yo tengo puesto 0.20 y ... genial
(no existe por defecto, se debe crear)
Este ajuste, que por defecto usa un valor de 0.33 (33%), define el porcentaje de cada frame que se dedica a la carga del escenario. El aumento de este valor puede
reducir texturas borrosas (blurries), pero puede causar tartamudeo (stutters) además de reducir los fps en general. Intenta reducir el número al nivel más bajo
en el cual consigas fluidez (más fps) sin que empiecen a aparecer texturas borrosas en la carga del terreno.
Esto variará dependiendo de la velocidad del disco duro, así como el tipo de vuelo y la configuración del escenario seleccionado.
[SIM]
OPTIMIZE_PARTS=1
(Por defecto está en 0)
Esta sentencia intenta optimizar múltiples partes de un modelo combinándolos en el menor número de mallas posible. Si utilizas un modelo
complejo que todavía no está optimizado (para reducir el exceso de llamadas a dibujar elementos, etc) entonces esta sentencia obliga al simulador
a intentar hacer eso para ti (optimizar la aparición de esos elementos). No obstante, hay algo más allá de esto, como ocurre en el tiempo que se está ejecuntando,
cuando el modelo está siendo cargado, idealmente el modelo ya habría sido optimizado antes del tiempo de ejecución (del proceso al que fuerza esta sentencia).
Esto sólo ocurre en los modelos de FSX, y no en los tipos más viejos de modelo.
Comentan los desarrolladores respecto a la 2.5: La razón por la que desactivamos esta optimización por defecto es QUE identificamos posibles problemas con crasheos
en Windows 8, sin embargo, estamos tratando de solucionar esta cuestión en una próxima versión.
[SCENERY]
AUTOGEN_BATCH_LOD=2
AUTOGEN_TREE_LOD=2
(No hay que añadirlo el primero, sí el segundo)
No recomiendo tocar para nada estos valores, cuando preguntaron a los desarrolladores sobre tocarlos, esta fue la respuesta: Las actualizaciones del sistema de auto-generación permiten que sea posible ver un mayor número de edificios y árboles sin el mismo impacto en el rendimiento que solían tener, que es lo que permite el "POP_FREE_AUTOGEN". Cuando el nuevo sistema "POP_FREE_AUTOGEN" está activado, los sectores de paisaje se cargan en el LOD especificado por esa opción de configuración. Los valores van de 9 a 1, siendo 1 el más alto. Nunca hay que ponerlo a 0, ya que eso causaría errores en alguna áreas. Como nos han dicho algunas personas, el auto-gen que va directamente debajo del avión es un poco menos denso por defecto, puesto que el sistema solamente carga el segundo valor de lod más alto. Experimentando con el LOD en la configuración solamente podrás ajustar de otra manera la densidad del terreno cargado, pero ambas hacen cosas similares. Hay que tener en cuenta que cada vez que se establece el valor 1 se incrementa en el doble el número de árboles y edificios, con un altísimo coste en recursos. También hay que recordar que en que todos los sectores de terreno de autogen se cargan al mismo nivel de detalle cuando se utilitza el "POP_FREE_AUTOGEN". ( 8 )
-------------------------------------
Sentencias que funcionan (no confirmadas por Lockheed Martin)
[SCENERY]
POP_FREE_AUTOGEN=1
(No hay que añadirlo, por defecto viene 1)
Se refiere al nuevo modo de renderización del escenario con elementos de autogen. En las primeras versiones de P3Dv2 algunos usuarios reportaron anomalías en el color del terreno cuando se usaba este valor. Los desarrolladores fueron puliendo esos fallos y ahora no es nada recomendable poner a 0 este parámetro, podría empeorar la visualización del terreno. ( 9 )
[Weather]
OPTIMIZE_DENSE_CLOUDS=1
(Por defecto está en 0)
Por su nombre se sospecha que se dedica a optimizar la creación de nubes densas, no sabemos si quitándoles el suavizado, modificando animaciones DXT5 o 32 bits o bien
disminuyendo el dibujo de polígonos. Activarla (1) supone una ganancia de fps según alguno usuarios, pero no se ha observado ninguna disminución de la calidad al ver
estas nubes (ver 3 y 4)
[Display]
TEXTURE_BANDWIDTH_MULT=40
(Por defecto está en 30)
Se dice que este parámetro sólo funciona cuando activamos la limitación de fps, en caso contrario no rinde. Solo acepta múltiples de 5.
Según avsim guide para FSX se debía usar así este parámetro: "Si tu GPU tiene 1,2-1.5GB memoria (o superior) establecer TBM a 120. Si es menos de 1,2 GB de memoria,
ajustar TBM a 80. Si es menos de 700 MB, ajústalo a 40. Recomendaciones distintas fuentes no recomiendan un valor superior a 120"
Un valor alto teóricamente reduce blurries, pero aumenta la posibilidad de stutters (microparones).
En fsx vaca recomendaba 70 y en su manual para FSX insistía que este valor debe ir en relación al Texture_Max_Load y MAX_TEXTURE_DATA.
En algunos foros recomiendan 120 (5), en otros hasta 1800 (4)... No parece haber consenso en PD3v2 y sin certeza de que haya mejora muy evidente,
parece no estar justificado tocarlo mucho, para evitar generación de microparones y tartamudeo.
[TERRAIN]
LOD_RADIUS=4.500000
(No hay que añadirlo, viene por defecto)
Es valor sirve para ampliar el radio de carga de texturas. El simulador deja tocarlo máximo hasta 5.5, pero de manera forzada se le puede subir a valores de 6.5, 7.5...
El consumo de recursos al subirlo aumenta dramáticamente hasta dejarnos sin fluidez en valores extremos, sobre todo si hay que cargar mucho elemento 3D.
Si usamos escenarios fotorreales sin elementos 3D podemos permitirnos el lujo de forzarlo a niveles altos, pero en escenarios cargados de efectos 3D subirlo tendrá
serias repercusiones en el rendimiento. Este valor también hace aumentar la carga de virtual size (dirección de memoria, no memoria física), que al tratarse de una
aplicación de 32 bits, si alcanza los 4GB provoca crasheo del simulador en vuelos largos (+3h) con escenarios pesados (fotorreal por ejemplo).
[SCENERY]
AUTOGEN_TREE_MAX_DRAW_DISTANCE=9500.000000
AUTOGEN_TREE_MIN_DISTANCE_TO_LOD=2500.000000
(No hay que añadirlo, viene por defecto)
Son respectivamente la distancia máxima y mínima a la que se dibujarán los árboles. El draw distance permite valores desde 1500 a 12000. El Min admite desde 0 hasta 10500.
Bajar estos parámetros permitirá que se vean menos árboles, por tanto, menos carga de trabajo y mejor rendimiento.
[TERRAIN]
TERRAIN_MAX_AUTOGEN_TREES_PER_CELL=800
TERRAIN_MAX_AUTOGEN_BUILDINGS_PER_CELL=1500
(no existe por defecto, se debe crear)
No sabemos si esta sentencia sigue siendo válida para P3Dv2. Vaca la usaba en FSX para reducir el número de árboles y edificios cargados como autogen. Ahora es recomendada por airhispania para el autogen de los escenarios fotorreales. Según mi experiencia creo que sigue siendo válida.
[Weather]
CLOUD_COVERAGE_DENSITY=8
(No hay que añadirlo, viene por defecto)
Este valor influye en lo bonitas y densas que vamos a ver las nubes. El máximo valor configurable que permite el simulador es 8, pero podemos forzar hasta a 12 tal
y como algunos usuarios indican que han visto mejora (6) y (7). Un valor alto con muchas nubes generadas puede bajar los fps.
----------------------------------------------------------------------------------
Sentencias de FSX que no parecen mejorar nada en P3Dv2
[BufferPools]
PoolSize=0
RejectThreshold=524288
(no existe por defecto, se debe crear)
En fsx este valor permitía que la tarjeta gráfica trabajase en generación de gráficos, mejorando el resultado.
En P3Dv2 algunos comentan que este valor ya ha sido optimizado en 2.5 y no es necesario tocarlo, otros lo usan en su cfg para ganar fps.
A día de hoy no hay ninguna evidencia clara de que mejore el rendimiento e incluso quienes lo usan admiten resultados dependientes del hardware utilizado.
Según pruebas realizadas por mí en condiciones parejas las diferencias entre usar y no usar buffer pools son despreciables (variancia de 0,107 fps).
Se probaron distintos valores de poolsize y RejectThreshold que otros usuarios reportaron como "útiles" para mejorar rendimiento, para después compararlos
con otros benchmarks realizados sin añadir BufferPools. De un total de 10 muestras, de las que se obtuvo medias de fps (5 medias con distinto valor de la
variable independiente) se dio un ligero empeoramiento de 0,107 fps en la situaciones que se usaba el valor de bufferpools. Esta variancia podría deberse
a otras variables estrañas no controladas o simplemente podrían considerarse dentro del error muestral aleatorio. Por tanto, los datos parecen demostrar
que bufferpools no tiene ninguna incidencia en el muestro de fotogramas por segundo (12).
Respecto a si el valor 0 disminuye los stutters, esa hipótesis no he podido ponerla a prueba.
[DISPLAY.Device.AMD/NVDIA XXXX XXX Series.X.X]
VideoMemoryOverride=3221225472
(no existe por defecto, se debe crear)
Este valor indicaba al FSX qué cantidad de memoria tiene nuestra tarjeta gráfica, en mi caso sería 3GB. Para sacar ese valor hice 3x1024x1024x1024=3221225472
Cada uno cambia ese "3" por los GB de su gráfica y hace la multiplicación para su valor óptimo. El apartado "DISPLAY.Device" representa el nombre de vuestra gráfica.
No hay evidencias de que mejore nada añadir este valor. Sospecho que ponerlo mal podría causar pantallazos en el P3D si lo detectara como válido.
[Graphics]
HIGHMEMFIX= 1
El highmemfix corrige un problema de memoria que se daba en FSX el cual podía dar problemas de falta de memoria al usar texturas de alta resolución (como las texturas de 4096).(10) No sabemos si sigue siendo válido en P3Dv2, pero todo apunta a que no afecta para nada según un moderador del foro oficial de P3D ese parámetro ya no es necesario desde P3Dv1 (11).
uando las texturas aparecen en negro puede ser por tres motivos:
1. La geometría 3D de la forma no se adapte a la textura. Imagina que despegas la etiqueta de una botella de vino y que intentas pegar esa misma etiqueta en una botella de agua. No “encaja” Cuando eso pasa en FS9/FSX/P3D la textura aparece en negro. Por muy pequeño que sea el cambio entre una figura geométrica y otra, si la textura no encaja a la perfección aparece en negro. Por ese motivo las texturas para un modelo avión no suelen ser válidas para otro modelo.
2. Cuando las texturas, el formato de archivo o de compresión de las texturas no sea compatible con FS9 o FSX. Norlmalmente esto sucede cuando intentamos usar texturas de FSX en FS9. También pasa cuando eres tú “el pintor” y metes la pata a la hora de elegir el formato con el que guardar las texturas. Sin embargo, si usas unas texturas que SEGURO funcionan bien en el simulador que quieres usar (FS9/FSX/P3D) porque otros usuarios lo han corroborado lo más probable es que el problema no tenga nada que ver con formatos de archivo.
3. Puede que el simulador (FS9/FSX/P3D) no localice la ruta exacta de las texturas. Para saber cuál es el problema y cómo solucionarlo es necesario conocer algunos datos:
3.1 Carpeta de texturas
Todos los aviones de FS9/FSX/P3D están en la ruta \SimObjects\Airplanes (dentro del directorio raiz del simulador). Cada avión, a su vez, tiene una carpeta propia que cada desarrollador llama de una manera en particular. Pero TODAS esas carpetas de aviones deben contener un archivo llamado Aircraft.cfg con los datos básicos del avión. Entre ellos, las variaciones de texturas. Cada variante comienza con un apartado así:
[fltsim.0]
[fltsim.1]
[fltsim.2]
Primera comprobación: NO PUEDE HABER NUNCA DOS NÚMEROS REPETIDOS. Si agregas tú una textura a mano ASEGÚARTE DE USAR UN NÚMERO “LIBRE”
Hay que tener en cuenta, además, que FS9/FSX siempre cargan por defecto el número cero primero, por lo que puede ser recomendable definir en [fltsim.0] tu avión favorito (¿un avión de ALZ quizás?)
3.2 Nombre del avión y ruta de las texturas
Volvamos, de nuevo a los apartados mencionados anteriormente. De entre todosellos hay dos de ellos a los que hay que prestarle especial atención si tenemos problemas con las texturas:
title=
texture=
Al igual que sucede con los números de los apartados [fltsim.xx] (siendo “xx” cualquier número) no puede haber ningún “title=” repetido. Si tenemos tres variaciones de un Airbus A320 es NECESARIO que cada una de esas variaciones tenga un TÍTULO diferente. Ejemplo:
[fltsim.0]
title=Airbus A321 ALZ
[fltsim.1]
title=Airbus A321 Iberia
[fltsim.2]
title=Airbus A321 Vueling
El siguiente apartado “texture=” también es importante. En la carpeta del avión, donde está el archivo Aircraft.cfg que hemos abierto, hay una o más carpetas llamadas “textures” A menudo la textura principal se deja en blanco y luego se añaden variaciones separándolas con un punto. Por ejemplo, “texture.Iberia” o “texture.Vueling” Siguiendo el ejemplo anterior, si siempre o casi siempre voy a volar con las texturas de Air AlAndalus puede poner esas texturas en una carpeta llamada “Texture” Las texturas de Iberia pueden estar en la carpet “Texture.Iberia” y las de Vueling en “Texture.Vueling” El archivo de configuración quedaría así:
[fltsim.0]
title=Airbus A321 ALZ
texture=
[fltsim.1]
title=Airbus A321 Iberia
texture=Iberia
[fltsim.2]
title=Airbus A321 Vueling
texture=Iberia
Si tenemos las texturas de Air AlAndalus en la carpeta de nuestro disco duro llamada “Texture” pero en el archivo de configuración ponemos “texture=”ALZ las texturas no cargarán porque hay discrepancia. Así que si tienes problemas con la carga de tus texturas ES MUY IMPORTANTE QUE REVISES CON DETENIMIENTO QUE HAY UNA COINCIDENCIA EXACTA ENTRE EL NOMBRE INDICADO EN EL APARTADO “Texture=” Y EL NOMBRE DE LA CARPETA EN TU DISCO DURO. El uso de mayúscula y minúscula, sin embargo, es irrelevante.
3.3 Modelos compartidos
En aviones complejos es habitual que los desarrolladores creen unos componentes “base” que se COMPARTEN entre TODAS las variantes e incluir en las carpetas específicas de cada variación únicamente aquellos archivos que sean diferentes. Es por eso que, en ocasiones, un avión nos puede cargar PARCIALMENTE correcto. Podemos ver bien el fuselaje, por ejemplo, pero algunas partes como motores o alas en negro.
Eso suecede en situaciones como cuando hay modelos con y sin winglets, cuando hay varios motores disponibles para un mismo avión o hay modelos de pasajeros y de carga.
En esos casos, además de los apartados “title=” y “texture=” también hay que fijarse en el apartado “model=”
Al igual que sucede con las texturas, cuando solo hay un modelo de avión lo habitual es que la carpeta se llame solo “Model” y que el apartado del archivo de configuración esté vacío. Sin embargo, cuando hay más de un modelo habrá varias carpetas. En el caso del A320, por ejemplo, podríamos tener modelos con motorización IAE o CFM y con o sin winglets. Así que podríamos tener los siguientes modelos.
model=IAE
model=IAE_Winglets
model=CFM
model=CFM_Winglets
Echemos de nuevo un vistazo al archivo Aircraft.cfg
[fltsim.0]
title=Airbus A321 ALZ
texture=
model=CMF_Winglets
[fltsim.1]
title=Airbus A321 Iberia
texture=Iberia
model=CFM
[fltsim.2]
title=Airbus A321 Vueling
texture=Iberia
model=IAE_Winglets
Como vemos, para el avión de Air AlAndalus hemos indicado que usaremos el motor CMF con Winglets, por lo que es IMPRESCINDIBLE que:
a) los archivos de ese modelo estén dentro de una carpeta llamada “model.CFM_Winglets”
b) que los archivos que haya en esa carpeta, EFECTIVAMENTE, sean para ese modelo y no otro. Si copiamos y pegamos los del modelo IAE sin winglets, por ejemplo, pues ya tendremos texturas negras.
3.4 Texturas compartidas
Especialmente cuando se usan texturas de alta calidad y resolución a veces también se comparten texturas. Es decir, se crea un modelo “base” y en cada variante se agregan únicamente los archivos que son diferentes. Ese se define en el archivo texture.cfg que está DENTRO DE LA CARPETA CON LAS TEXTURAS DE LA VARIANTE. Es decir, no está junto al archivo general “Aircraft.cfg” sino que es ESPECÍFICO de cada variación.
En ese archivo texture.cfg veremos una entrada llamada [fltsim] y a continuación una o varias líneas fallback1=, fallback=2, fallback=3, etc. Como he indicado en otros apartados NO PUEDE HABER NUMERACIÓN REPETIDA. La ruta indicada en cada uno de los apartados “fallback” hace referencia a los archivos COMPARTIDOS que usan todas la variantes de ese modelo. Por poner un ejemplo real, en el caso del nuevo A320 de Aerosoft serían…
fallback.1=..\..\Aerosoft Airbus A320_A321 Base\Texture_Fallback_VC
fallback.2=..\..\Aerosoft Airbus A320_A321 Base\Texture_FallBack_A320
fallback.3=..\..\..\..\Scenery\Global\texture
fallback.4=..\..\..\..\..\..\Scenery\Global\texture
Aunque todos los usuarios de linux saben que dos puntos y contrabarra (..\) significa “en un nivel superior al actual” y se puede “subir” tantos niveles como haga falta es algo un tanto extraño para los usuarios de Windows. Pongamos, por ejemplo, que tenemos la versión ALZ de nuestro A320 en la siguiente ruta:
c:\FSX\SimObjects\Airplanes\Airbus A320\texture.alz
Y que las texturas comunes a ese avión están en c:\FSX\SimObjects\Airplanes\Airbus A320\texture.base. Para usar esas texturas tendríamos que indicar que hay que “salir” del directorio “texture.alz” para entrar en “texture.base” Eso lo indicaríamos con ..\ Es decir, salimos solo un nivel desde donde estamos.
fallback.1=..\texture.base
Si queremos usar una textura que está en c:\FSX\Scenery\Global\Texture tenemos que “saltar” hacia atrás cuatro niveles.
1er salto: de “texture.alz” a “Airbus A320″
2º salto: de “Airbus A320″ a Airplanes”
3er salto: de “Airplanes” a “SimObjects”
4º salto: de “SimObjects” a “FSX”
Por lo tanto, habría que escirbir lo siguiente:
fallback.1=..\..\..\..\Scenery\Global\Texture
EN RESUMEN
Hay que comprobar que:
1. Los archivos que usamos SON LOS CORRECTOS para el avión, modelo y variante que queremos usar prestando especial atención en aquellos casos en los que un mismo modelo pueda tener VARIACIONES (varios motores, winglets, versiones pasajeros/carga, etc)
2. Que están UBICADOS en el lugar correcto. Es decir, que estén copiados en la carpeta que se supone que hay que copiarlos.
3. Que las REFERENCIAS a esos archivos dentro de los ARCHIVOS DE CONFIGURACIÓN sea correcta. Es decir, que realmente dirijan a la carpeta del disco duro donde debería estar cada versión.
"Guía definitiva de configuración de productos Full Terrain (ORBX)"
http://fullterrain.com/usermanuals/FTX_Definitive_Guide.zip
La siguiente imagen, obtenida de dicho documento, es muy aclaratoria:

En la parte más inferior, (los Áreas con números más bajos en el archivo Scenery.cfg, como [Area.001], [Area.002] etc) se instalan las "Bases", que son archivos estándar de FS9/FSX/P3D. Justo sobre las bases debería instalarse las mallas mejoradas. En la práctica "mallas mejoradas = FS Global" en sus distintas versiones. Sobre las mallas, se instalarían las landclass (o tipos de tierra) En la práctica, eso quiere decir OpenLC (o en mi caso, también Scenerytech) Sobre los tipos de tierra se instalan las texturas (FTX Global Base) Sobre las texturas los vectores (ríos, carreteras y corrección de perfiles de costas), es decir, FTX Vector. Y por último, encima de todo eso, los elementos en 3D, es decir, las librerías de objetos de ORBX o escenarios adicionales.
Ahora bien, a pesar de ese orden lógico que resulta bastante fácil de entender lo que vemos en el archivo de configuración es otra cosa diferente. Los motivos son los siguientes:
1. FTX Global Base no aparece en ningún lado. El motivo es que FTX Global Base *NO ES UNA CAPA* Es una SUSTITUCIÓN de las texturas por defecto de FS)/FSX/P3D.
2. Siguiendo la lógica de la imagen y explicación anterior, sería de esperar que FTX Vector debería instalarse ARRIBA DEL TODO; justo por debajo de los aeropuertos y otros objetos 3D. Sin embargo hay que recordar que una de las funciones de FTX Global Vector es corregir la altitud de los aeropuertos. Por lo tanto, además de corregir datos vectoriales también realiza una MODIFICACIÓN DE LA MALLA. Tras una instalación limpia encontraremos la capa ORBX!VECTOR_AEC casi abajo del todo, de hecho, la tercera entrada en el archivo de configuración.
3. Hay varias entradas de Vector justo por encima de "Base" (en concreto, 1107 Base):
ORBX!VECTOR_EXX
ORBX!VECTOR_CVX
ORBX!VECTOR_APT
ORBX!VECTOR_OBJ
4. Justo por encima de las entradas de Vector citadas anteriormente están las mallas de FSGlobal.
5. Y encima de todos las entradas por defecto (sobre Addon Scenery) se instalan las Landclass (OpenLC o Scenerytech) Aunque yo movería las Landclass JUSTO POR DEBAJO de Addon Scenery.
6. Si hay productos "globales", como regiones de Full Terrain que lo incluyen todo, se instalan encima de las Landclass genéricas.
7. Del mismo modo, los aeropuertos "completos" se instalan encima de las regiones globales.
Me sigue pareciendo una contradicción que todas las entradas de vector estén bajo las mallas y que no haya ninguna encima, que es donde deberían estar. Pero lo cierto esa es la ubicación que SIEMPRE ha usado el instalador de FTX. Está corroborada por uno de los administradores del foro de Full Terrain y, como se puede comprobar en este vídeo, en esa ubicación se obtiene el efecto deseado:
NOTA: El enlace salta automáticamente al momento del vídeo en el que se puede comprobar lo que comento:
http://youtu.be/9l3BlfvD_KY?t=1m32s
Una última cuestión:
Según el desarrollador (en concreto en el documento enlazado al principio de este mensaje) EL ORDEN DE INSTALACIÓN NO INFLUYE en el orden de estos elementos de la biblioteca de escenarios. Con una salvedad: ya sabéis que tanto Vector como OpenLC DEPENDEN de Global Base, de modo que Global Base será siempre lo primero. Aún así, el orden lógico recomendado por ORBX FTX es el siguiente:
-----------------------------------
FTX Global Base
FTX Global Vector
FTX Global OpenLC
Mallas (como FS Global)
Regiones completas
Aeropuertos específicos.
-----------------------------------
Y eso es todo cuanto sé...
Saludos,
----------------------------------------------------
Ramón Cutanda / ALZ657 /
El mejor resumen sobre las licencias de Prepar3D es el siguiente:
Los usos aceptables de la licencia profesional de Prepar3D (199,99$) incluyen la Simulación, el Aprendizaje y la Formación. Esta licencia, al menos en teoría, NO PERMITE un uso "Lúdico" (entretanimiento doméstico) Pero lo cierto es que los tres términos de los usos aceptados (Simulación, Aprendizaje y Formación) son tremendamente ambiguos y, en la práctica, abancan cualquiera de los usos que hacemos de FSX/P3D de forma habitual: todos simulamos cada vez que volamos, todos aprendemos algo en cada vuelo y todos estamos en formación permanente.
La licencia Académica está destinada a estudiantes matriculados en algún programa de formación oficial no universitaria. Es decir, Primaria y Secundaria principalmente. Sin embargo, y hasta dónde yo tengo conocimiento, no es necesario aportar documentación alguna que lo demuestre. Mi licencia, de hecho, es Académica.
Las únicas diferencias entre las versiones Académica y Profesional (según la propia Lockheed Martin) es que en la pantalla de carga se indica "Academic" y la inclusión de una pequeña marca de agua en la esquina superior derecha durante los vuelos que reza ("Academic Licence")
La licencia Prepar3D v2 Professional Plus está destinada a la formación militar.
Las licencias "Developer" son mensuales y están destinadas a desarrolladores de nuevos productos. Es decir, solo para quien quiera desarrollar aviones, escenarios u otros complementos para P3D v2.
Más info en la web oficial:
http://www.prepar3d.com/product-overview/prepar3d-license-comparison/
Saludos,
----------------------------------------------------
Ramón Cutanda / ALZ657 /
Cuando creíamos que se habían destripado todos los trucos habidos y por haber para mejorar el rendimiento de FSX aparece esta nueva herramienta, FSX Fiber Accelerator, que promete lo que todos siempre hemos querido: el mejor rendimiento en cada momento.
¿Cómo lo logra?
Pues haciendo una redistribución de los recursos ¿para qué procesar lo que está muy arriba o muy por debajo de nosotros? Mejor concentrar los recursos del ordenador en aquello que vemos y necesitamos en cada momento. Por lo tanto, lo que FSX Fiber Accelerator promete no es un cambio en fsx.cfg que modifique el comportamiento de FSX de forma permanente, sino más bien una análisis y cambio dinámico que optimice los vuelos de FSX de forma constante.
La configuración además, promete ser sencilla:
Inicias FSX y defines el número de cuadros deseados, que será el número máximo de fotogramas por segundo que FSX generará para un vuelo absolutamente fluido y "apetecible" (normalmente 30 suele ser un buen número) Luego defines en FSX Fiber Accelerator un número inferior, que será el que tendrás en aquellos escenarios o situaciones más complejas (para mí sería algo entre 18 y 20) y FSX Fiber Accelerator se encarga del resto. Es decir, de regular los distintos parámetros de calidad para que, aún en las situaciones más "duras" tengas siempre un mínimo de fluidez. Y la parte buena es, que como hemos comentado antes, no se le quita calidad a todo, sino que se deja de dibujar aquello que no ves y no necesitas.
¿Demasiado bueno para ser verdad?
Puede ser... Pero como el movimiento se demuestra andando FSPS, desarrolador de FSX Fiber Accelerator ofrece una versión de prueba aunque, cuidado, con dos importantes limitaciones. Solo podrás hacer CINCO vuelos de prueba de una duración máxima de UNA HORA cada uno.
Tenéis toda la información en la página oficial del producto:
http://store.thefsps.com/product_info.php?products_id=54
El acceso directo a la demo está aquí:
http://www.thefsps.com/Programs/FSXFA/Fiber_Demo.zip
------------------------------------------------------
En primer lugar, FA no está pensado para "conectar y olvidar" La versión 1.2 incluye como mejora la posibilidad de usar tres plantillas diferentes en función de la situación de vuelo. Lo explico más adelante. Por lo que he leído lo que realmente hace FA es "jugar" con tres valores de uso común en el archivo fsx.cfg:
FIBER_FRAME_TIME_FRACTION
Probablemente el nombre de la aplicación venga de ahí. Este valor, que muchos hemos "toqueteado" en el archivo fsx.cfg define la cantidad de tiempo que FSX le dedica a dibujar texturas y cuánto a procesar físicas, tráfico artificial y otras tareas que cafgan la CPU y que generan cuadros por segundo. Cuanto más tiempo se le dedique a las físicas mejor rendimiento de cuadros pero tendremos texturas más borrosas. Y viceversa, mejores texturas implican una bajada de cuadros por segundo. El valor por defecto de FIBER_FRAME_TIME_FRACTION es de 0.33, es decir, un tercio del tiempo se le dedica a las texturas y el resto a generar cuadros. Cuando estamos en tierra, en el aeropuerto, evidentemente es mucho más importante tener cuadros que ver texturas a 10 millas de distancia. En esa situación mediante FA podemos asignarle un valor más bajo a FIBER_FRAME_TIME_FRACTION para lograr mejores cuadros en aeropuertos. Cuando estamos en pleno vuelo podemos hacer todo lo contrario: darle prioridad a las texturas.
LOD_RADIUS
LOD quiere decir Level Of Detail, luego este parámetro define el radio del nivel de detalle. Es decir, hasta dónde "de lejos" FSX va a dibujar. De nuevo, en un aeropuerto un radio de un par de millas es más que suficiente para verlo todo con detalle. En cambio, en pleno vuelo se agradece tener un radio de un par de decenas de millas. FA nos permite modificar este valor en función de la fase de vuelo.
BufferPools
Para muchos de nosotros este apartado del archivo fsx.cfg ha supuesto una mejoría espectacular en el rendimiento de FSX. Tenéis toda la info aqui:
http://www.airalandalus.org/content/mejorar-el-rendimiento-del-fsx
Una vez más, en lugar de usar el valor definido en fsx.cfg "para siempre" FA nos permite modificarlo según el momento de vuelo.
PLANTILLAS Y USO DE FA: Lower, Middle y off
¿Cómo se usa y configura FA? Te vas al aeropuerto que más hace "sufrir" a tu equipo y configuras el valor "Lower", es decir, el valor más bajo. Con esto le decimos: mira, quiero que el ordenador vaya fluido, con un mínimo de x fotogramas aunque tengas que bajarme detalles para lograrlo. Ésta será la configuración a usar en tierra. Después configuramos el valor "Middle", que será la fase de vuelo en la que cogemos altura. Todavía tenemos a la vista los edificios y objetos "grandes" del aeropuerto pero cada vez cobran más importancia las texturas, nubes, paisajes, etc. Por último, en pleno crucero, podemos desactivar por completo FA (off) y dejar que FSX vuele con los ajustes programados en nuestro fsx.cfg.
Bien, FSPS, los desarrolladores de FA, lo que recomiendan es usar una combinación de tecla (por defecto CONTROL+MAYÚSCULAS DERECHA+F12 aunque se puede cambiar) para ir alternando de forma rotativa entre estos perfiles. Así, empezamos en tierra con el perfil "Lower", tras el despegue pasamos a "middle" (quizás tras las listas del control del despegue) y luego, en crucero, podemos pasar a Off. Si contamos con una versión registrada de FSUIPC también podemos asignar un botón de nuestro joystick a esta función.
Es decir, como indicaba al comienzo, no se trata de una aplicación "la pongo y me olvido" sino que primero hay que configurar cada uno de los perfiles y luego ir alternando entre ellos en cada fase del vuelo. En mi opinión, y es solo una opinión, yo establecería un mínimo en torno a los 18 cuadros, un valor medio de 24-25 y un máximo de 30. Además, las preguntas frecuentes me parecen realmente interesantes, así que las traduzco:
P: Antes tenía 25 cuadros en un aeropuerto. Ahora con FA he definido un objetivo de 35, pero FA cambia a "Ilimitado" cuando uso el perfil "lower" y finalmente solo obtengo 28.
R: En ese caso 25 era ya el límite para tu equipo. Como medida desesperada FA cambiará el límite a "Iliitado" para intentar llegar hasta el objetivo definido (35) Selecciona un valor más realista como mínimo si no quieres que FA cambie a "Ilimitado"
P: Ahora obtengo menos cuadros en algunas áreas pero la sensación es de mayor fluidez ¿Cómo es posible?
R: Eso es lo que hace en ocasiones la aplicación. Baja cuadros pero asigna esos recursos a otros elementos que mejoran la experiencia de la simulación. Unas texturas más rápidas o mejor calidad en la carga de elementos, por ejemplo. Algunos usuarios obtienen 25 cuadros en algunas situaciones pero modifican FS para lograr 35. No verán ninguna mejora, ya que el ojo humano no distingue valores superiores a 25 y, por el contrario, reducirán la capacidad del simulador de cargar texturas más eficazmente y con mayor rapidez.
P: Antes tenía 8 cuadros en el peor de mis escenarios. Ahora tengo 12. Pero 12 sigue siendo un valor inaceptable.
R: A pesar de haber logrado una mejoría del 35% es cierto: 12 cuadros sigue siendo un valor inaceptable. Llegados a este punto la única solución es mejorar el equipo. Sencillamente, FA mejora el rendimiento pero no hace magia.
Como siempre, espero que esta información os sea de ayuda.
Saludos,
----------------------------------------------------
Ramón Cutanda / ALZ657 /
Mi consejo al respecto es desinstalar Windows 8 y e instalar una copia de Windows 7. Supongo que los que usáis Windows 8 no lo hacéis "voluntariamente", sino que habéis comprado un equipo nuevo y venía con él instalado. A pesar del "folletín" estoy convencido de que borrar y reinstalar os saldrá "a cuenta" Eso sí... antes de lanzaros a la piscina aseguráos de que disponéis de los controladores para Windows 7 de todos los componentes de vuestro equipo. Esta aplicación gratuita es FANTÁSTICA para saber qué hay en las "tripas" de tu ordenador si necesidad de abrirlo y, además, en la mayoría de los casos te ofrece un enlace a la página con los controladores:
http://www.hwinfo.com/
Yo llevo más de una semana intentando que FSX funcione de forma estable en Windows 8 y finalmente he tirado la toalla y me he pasado a Prepar3D v2. Cuando parece que todo está bien y que puedo volar, ¡zas! Hay algo que lo jode todo y vuelta al final. Y por lo que he leído por foros, no soy el único con problemas para ejecutar FSX en Windows 8.
Con respecto a P3D v2, tiene MUCHAS cosas buenas a nivel de rendimiento y calidad visual, pero todavía hay muchas incompatibilidades con muchos aviones y escenarios. La mayoría de desarrolladores están ENTUSIASMADOS con las mejoras que P3D v2 ha aportado, pero aún hace falta tiempo (meses) para que todos los principales desarrolladores se pongan al día. Por cierto, y hablando de desarrolladores, la inmensa mayoría de desarrolladores NO DAN SOPORTE para Windows 8. Así que si tienes un problema y empiezas con "Uso Windows 8 y...." ¡zas! Te cortan de golpe y te dicen "No damos soporte para Windows 8. Búscate la vida" Así de claro.
En mi caso particular mi problema es que mi Mac Pro no permite instalar Windows 7 y, que yo sepa, hasta la fecha no ha salido ningún truco para "engañarlo", porque la BIOS del Mac (llamada EFI) lo bloquea. Sin embargo, los controladores sí que serían compatibles (tiene narices...) El caso es que estoy "condenado" a usar Windows 8 con todo lo que eso me limita a la hora de la simulación.. Pero si tenéis la oportunidad, no os lo penséis: volved a Windows 7 si ya tenéis Windows 8 y, por supuesto, no penséis en actualizar si ya usáis Windows 7.
--------------------------------------------------------------------------------------
Como muchos sabéis, recientemente he comprado un Mac Pro. Y es que, como muchos también sabéis, soy un gran aficionado a la edición de vídeo y la fotografía y a menudo trabajo a nivel semi-profesional. Y el Mac es la caña de España en ese sentido. Uno de los motivos por los que me decidí a cambiar mi Hackintosh por el Mac Pro es que incorpora doble tarjeta de vídeo. Y puesto que ahora Prepar3D v2 hace mucho más uso de la tarjeta de vídeo que del procesador pensaba que al contar con dos PEDAZOS de tarjetas de vídeo podría hacerlas funcionar a tope para una calidad gráfica espectacular. Pues no... va a ser que no... Os cuento...
nVidia y AMD (antes llamada ATI) son los desarrolladores de TODOS los chips de las tarjetas gráficas actuales; independientemente de quién las monte. Y como suele suceder en estos casos, en lugar de remar en la misma dirección cada uno de estos fabricantes trabaja de forma separada tratando de encontrar "el santo grial" que ofrezca un salto de rendimiento para sus tarjetas que haga enrojecer al contrario. A la hora de combinar dos tarjetas gráficas nVidia ha desarrollado una tecnología llamada SLI. La misma cosa (el funcionamiento conjunto de varias tarjetas) pero en el mundo AMD se llama Crossfire.
Crossfire no está disponible cuando se vuela en modo de ventana. Es decir, cuando no se vuela a pantalla completa. El problema es que Prepar3D v2 NO OFRECE modo de pantalla completa. Ofrece una pseudo-pantalla completa en la que la ventana se maximiza y se eliminan los bordes, pero es una ventana a fin de cuentas. Y con respecto a FSX hay un problema de programación que hace que al volar a pantalla completa haya "fugas de memoria" que aumentan en gran medida las posibilidades de un cuelgue o cierre inesperado durante el vuelo. Sea como fuere, la cuestión es que volamos siempre en modo de ventana, uses el simulador que uses, y Crossfire no está disponible en modo de ventana. Dicho de otro modo. Tener más de una tarjeta gráfica en tu sistema es como tener un tío en Graná: ni tienes tío, ni tienes ná.
Seguro que a todos os suena DirectX. Es un "lenguaje" para que los videojuegos, o simuladores en este caso, se comuniquen con la tarjeta gráfica. Otro lenguaje, muy usado en aplicaciones de vídeo y 3D profesionales es OpenCL (es el que usa Apple, por ejemplo) Pues bien. Ahora AMD está desarrollando un nuevo lenguaje llamado Mantle en el que sí que incluirá soporte para configuraciones Crossfire en modo de ventana. ¿El problema? Los desarrolladores deben programar juegos, en este caso simuladores, para que aprovechen esas cualidades y es bastante improbable, al menos a corto-medio plazo que Prepar3D v2 se actualice para usar Mantle. Y, por supuesto, olvidáis de FSX. Jamás usará otra cosa que no sea DirectX 9.
El modo SLI de nVIdia, por su parte, sí que está disponible en modo de ventana. PEEEEEEEEEEROOOOO... el rendimiento es PEOR que si usas una sola tarjeta... Así que tres cuartos de lo mismo... Tener más de una tarjeta gráfica no aporta nada.
MORALEJA: Compra la tarjeta gráfica más potente que te puedas permitir y, al menos por el momento (julio de 2014 al scribir estas líneas) olvídate de configuraciones con más de una tarjeta.
Ramón (ALZ657)
Bueno, como lo prometido es deuda, vamos a empezar con la tarea de "poner guapo" a nuestro viejo simu preferido. Lo que viene a continuación, asume un conocimiento al menos básico sobre la instalación de addons y escenarios en el simulador. No obstante, si algún compañero tiene alguna duda, no tiene más que decirlo y trataré de ayudarle en lo que pueda. También asumimos, una instalación "limpia" del simulador. Esto no quiere decir que tengais que hacerlo así obligatoriamente, pero para efectos didácticos me parece lo más adecuado. Aclaro que los links que se incluyen son o bien absolutamente freeware, en cuyo caso los publicaré directamente o bien de productos payware, en cuyo caso daré el link de la página o páginas donde puede adquirirse el producto en cuestión.
Lo primero es instalar el propio simu, y aquí se nos plantea la primera pregunta ¿DÓNDE DEMONIOS LO INSTALO?. Bien asumiendo que todos más o menos tenemos una máquina capaz de mover el simu sin problemas (para lo que tampoco es que haga falta un ordenador de la NASA), la respuesta es que da absolutamente lo mismo. Podemos instalarlo en el directorio que propone el instalador por defecto, en una partición aparte, en un disco externo, en una máquina virtual e incluso en un USB externo. Si tenemos máquina suficiente no va a haber diferencia y si no la tenemos también nos va a dar igual porque nos va a dar problemas igualmente. Puestos a dar consejos, yo aconsejaría que lo instalaseis en una partición que fuese única y exclusivamente para él, pero esto es simplemente por una mera cuestión de orden y organización.
Ya tenemos instalado el simu ¿Y ahora qué?. Bueno, ahora tenemos que prepararlo para todo lo que le vamos a añadir después. Y esto lo haremos instalando los siguientes elementos (se asume que sabemos como hacerlo por lo que no daré ninguna explicación al respecto)
1. Parche de actualización 9.1 https://www.mediafire.com/?ua5k6qb39g1ti9g
2. Parche para permitir el uso de hasta 4Gb https://www.mediafire.com/?a556mbltjc4b0ec
3. Utilidad para usar 2 núcleos del procesador https://www.mediafire.com/?t1xldegl0uhjwcd
4. Fsuipc (se puede obtener en nuestra propia compañía pulsando sobre la pestaña andalusí)
Probamos que todo funcione correctamente y cerramos el simulador. Lo siguiente es puramente opcional, pero a mí me gusta que cuando giro la cámara con el pulsador del Joystick correspondiente, esta se mueva a una velocidad mayor que la que tiene configurada por defecto. Por tanto iremos al fs.cfg y modificaremos el valor de la entrada PANRATE, que por defecto viene establecido en 400 por un valor igual o cercano a 900 (a gusto del consumidor), con esto conseguiremos que la cámara gire con mayor agilidad.
Y ahora sí, nos ponemos manos a la obra. Lo primero será instalar la malla y esto nos lleva a un par de consideraciones. Sé que muchos usais FSGlobal y eso está muy bien, pero para nuestro propósito tenemos que tomar en consideración un par de cositas que probablemente nos ahorren dinero, tiempo y espacio en disco. Antes de instalar nada en el simulador, deberíamos hacernos a nosotros mismos la siguiente pregunta ¿qué tipo de piloto virtual soy? ¿Hago vuelos IFR transoceánicos? ¿Me gustan las rutas IFR domésticas con 737 o A320? ¿O por el contrario me gusta pasar mis horas en el simulador a los mandos de pequeños aparatos en vuelos VFR?. Probablemente, alguno se preguntará ¿qué demonios tiene que ver eso con las mallas?. La respuesta es simple. Una malla como FSGlobal, es en primer lugar, cara. En segundo lugar ocupa muchísimo espacio de disco duro y en tercer lugar, si normalmente vuelas a Fl280, te va a dar lo mismo tenerla que no, porque a esa altura la vas a disfrutar poco o nada. De modo que si haces vuelos IFR, quizá lo que más te pueda interesar es instalar alguna malla genérica freeware o dejar pura y simplemente la que trae por defecto el simulador.
Alava photorealistic scenery
Alboran Island X
flightsim.com
Alicante region landclass
Asturias scenery
www.aviacionenasturias.es/simulacion/esp.html
Balearic Islands mesh. Mesh for Mallorca, Ibiza, Menorca and Formentera
Barcelona photoreal
flightsim.com
www.avsimrus.com/files.phtml?action=download&id=33652 Another scenery
Bilbao, Puente de Portugalete
library.avsim.net/esearch.php?DLID=157792
Canary Islands mesh, photo textures (day and night) and autogen. La Palma GCLA. Project Canarias 2006 by CanarySim
Canary Islands mesh. Mesh for Hierro, La Palma, La Gomera, Tenerife, Gran Canaria, Fuerteventura, Lanzarote
flightsim.com
flightsim.com Another scenery
Catalonia mesh
Granada photorealistic VFR scenery
flightsim.com
flightsim.com Part 2: Sierra Nevada
flightsim.com Part 3: Granada city and The Alhambra
flightsim.com Patch
Guipuzkoa, Basque province photoreal VFR scenery
Iberia LOD 10 mesh. Covering Spain, Portugal, South of France
library.avsim.net/esearch.php?DLID=155111
Lanzarote photoscenery
Maderuelo mesh and photorealistic scenery
Madrid photorealistic VFR scenery
Murcia region VFR scenery, coastline from south Torrevieja to La Manga
Real Spain. Photoscenery and autogen vegetation for the whole of Spain
vfrflightsimulator.blogspot.com
Ria de Vigo. VFR scenery near Vigo airport
Spain and Portugal mesh
Spain and Portugal SRTM Mesh
Spain mesh
www.aviacionenasturias.es/simulacion/esp.html
Estas son de España, pero además de estas podeis encontrar las de cualquier país. Por ejemplo para Francia, basta buscar en AVSIM, o en San Google, Francia VFR y lo mismo para Alemania, Portugal, Egipto o cualquier otro país.
Si por el contrario, haceis vuelos VFR a través de todo el mundo, pues entonces claramente si que es recomendable el FSGlobal. Recordad siempre si instalais una malla genérica como esta y luego quereis instalar una más definida de un país o zona determinada, que la genérica ha de estar siempre por debajo de la zona particular en la biblioteca de escenarios.
Hasta aquí la instalación básica. Si teneis espacio en el disco, tiempo y ganas, este sería el momento perfecto para hacer un primer back up de la instalación. En el siguiente post, empezaremos a vestir esta malla para realzar el aspecto gráfico de nuestro simu.
---------------------------------------- PARTE 2 --------------------------------
Aquí os dejo algunos mesh para Rusia:
Altay - Sayan mesh
www.avsimrus.com/files.phtml?action=download&id=31547
Arkhangelsk terrain
www.avsimrus.com/files.phtml?action=download&id=18614
Astrakhan city topology and autgen
library.avsim.net/esearch.php?DLID=150611
Balaam island
Chara Trans-Baikal territory phototerrain
Caucasus mesh
www.avsimrus.com/files.phtml?action=download&id=24780
Caucasus north and Crimea mesh
www.avsimrus.com/files.phtml?action=download&id=6666
Chelyabinsk Oblast mesh
www.avsimrus.com/files.phtml?action=download&id=21628
Chernihiv city photoreal
www.avsimrus.com/files.phtml?action=download&id=20396
Chita city photoreal
www.avsimrus.com/files.phtml?action=download&id=22004
Coal Mine-1 (Pervomayka) near Anadyr "Carbon" UHMA
www.avsimrus.com/files.phtml?action=download&id=40293
Crimeas mesh
www.avsimrus.com/files.phtml?action=download&id=12150
Dnepropetrovsk city photoreal
www.avsimrus.com/files.phtml?action=download&id=20464
East Kazakhstan area
www.avsimrus.com/files.phtml?action=download&id=12131
Elbrus mountain mesh
library.avsim.net/esearch.php?DLID=46884
Forests in northern and southern Russia
www.avsimrus.com/files.phtml?action=download&id=10698
Kamchatka mesh
www.avsimrus.com/files.phtml?action=download&id=2223
Kanon mesh
www.avsimrus.com/files.phtml?action=download&id=18768
Khabarovsk area including Dynamo POCTO air station
www.avsimrus.com/files.phtml?action=download&id=7985
Kotlin Island and Kronshtadt photoscenery
www.avsimrus.com/files.phtml?action=download&id=25745
Krasnoyarsk mesh
www.avsimrus.com/files.phtml?action=download&id=39269
Krasnoyarsk phototerrain
Lena river and coast landscape in the Yakutsk area
www.avsimrus.com/files.phtml?action=download&id=8990
www.avsimrus.com/files.phtml?action=download&id=9819 Small addition
www.avsimrus.com/files.phtml?action=download&id=41840 Buildings for UEEE Yakutsk
Lipetsk fototerrain
www.avsimrus.com/files.phtml?action=download&id=38136
Melitopol city
www.avsimrus.com/files.phtml?action=download&id=12159
Moscow mesh
www.avsimrus.com/files.phtml?action=download&id=2985
Moscow photoreal
www.avsimrus.com/files.phtml?action=download&id=4004
www.avsimrus.com/files.phtml?action=download&id=4006
www.avsimrus.com/files.phtml?action=download&id=4007
www.avsimrus.com/files.phtml?action=download&id=4021
www.avsimrus.com/files.phtml?action=download&id=4065
Novosibirsk
avsimrus.com/files.phtml?action=download&id=24408
Primorsky territory mesh
avsimrus.com/files.phtml?action=download&id=27708
Russia and Europe mesh
Russia landclass
Russian buildings
library.avsim.net/esearch.php?DLID=89665
Russian enroute navaids cycle 1001
avsimrus.com/files.phtml?action=download&id=26526
Saratov and surroundings
avsimrus.com/files.phtml?action=download&id=11880
St.Petersburg center
St.Petersburg mesh
avsimrus.com/files.phtml?action=download&id=2992
Tuapse resort
avsimrus.com/files.phtml?action=download&id=12246
Ulan-Ude city and district, Siberia
www.avsimrus.com/files.phtml?fileid=14739
Vladivostok winter phototerrain
avsimrus.com
------------------------- PARTE 3 ---------------------------------
Para que veais que es posible encontrar cualquier país, aquí os dejo algunos de Afganistán.
Afghanistan mesh
www.avsimrus.com/files.phtml?action=download&id=27233
Noshaq mountain
De Australia:
Australian Lighthouses
library.avsim.net/esearch.php?DLID=80844&CatID=fs2004scen Part 1 Queensland
library.avsim.net/esearch.php?DLID=80898&CatID=fs2004scen Part 2 New South Wales
library.avsim.net/esearch.php?DLID=80910&CatID=fs2004scen Part 3 Victoria
library.avsim.net/esearch.php?DLID=80958&CatID=fs2004scen Part 4 Tasmania
library.avsim.net/esearch.php?DLID=81071&CatID=fs2004scen Part 5 South Australia
library.avsim.net/esearch.php?DLID=81107&CatID=fs2004scen Part 5 Western Australia
library.avsim.net/esearch.php?DLID=81129&CatID=fs2004scen Part 7 Northern Territory
Ayer's Rock (Uluru) Photoreal
library.avsim.net/esearch.php?DLID=49990&CatID=fs2004scen
Cairns coast & landclass
library.avsim.net/esearch.php?DLID=44541&CatID=fs2004scen
Canberra city photoreal
Golf Links Australia landclass
Melbourne and surrounds visual scenery
Melbourne Palm Trees
Newcastle NSW
Queensland coast landclass, from Townsville to Cairns
library.avsim.net/esearch.php?DLID=46187&CatID=fs2004scen
Queensland coastal revamp. From the Whitsunday area to Townsville
library.avsim.net/esearch.php?CatID=fs2004scen&DLID=49493
Rottnest Island landclass
www.aussim.com.au/getfile.asp?id=225
South East Queensland coast & landclass
library.avsim.net/esearch.php?CatID=fs2004scen&DLID=43733
Sydney city enhancements
library.avsim.net/esearch.php?DLID=39152&CatID=fs2004scen
Sydney Sea bases
library.avsim.net/esearch.php?DLID=46290&CatID=fs2004scen
Tasmania, King Island and Flinders Island mesh
library.avsim.net/esearch.php?DLID=51059&CatID=fs2004scen
Tasmanian Lighthouses plus detailed ports of Burnie, Devonport, Bell Bay and Risdon Zinc Works
Torres Strait. Coastlines, landclass AFCAD and voicepack files
Uluru (Ayers Rock)
De Japón:
Bandi Asahi National Park
Chuzenji Lake photoreal scenery
Hamasaka Amarube photo scenery
Hiroshima photo scenery
Ise Bay photographic scenery
Ise Bay photographic scenery 3D object
Ise Shima Kumano Nada
Ise Shima Real scenery
Japan 76m SRTM mesh
Japan Landclass
Japan mesh
Kobe city
Kyoto Biwako photoscenery
Kyoto city
Kyoto winter photoscenery
Matusima Japan Real Scenery
Nagoya city
Noto Peninsula photoscenery
Ochi Hama Field photoscenery
Ochiai. Mt. Zaou Miyagi. Japan Real Scenery
Okinawa Naha city scenery
flightsim.com
Okinawa photo scenery
Osaka city
Sapporo Prince Hotel, Hokkaidou
Sekigahara photo scenery
Seto Ohashi Bridge scenery
Shizuoka photo scenery
Sigaken, north in Lake Biwa. Photo scenery
South West Islands of Japan and Taiwan
Tokyo Bay
Tokyo city
Tokyo Wan Aqua-Line
Wakasa Bay
Yoron Island photoreal scenery
Zamami Island photoreal scenery
Y así se puede hacer con todos los países. Un saludo.
EDUARDO FRÍAS (ALZ827)
FELICES VUELOS
Ve a "Edit -> Properties"

Explicación a las opciones: (pincha para ampliar la imagen)
1. Ruta donde tienes instalado FS9/FSX/P3D. Si pinchas en el botón "Browse" puedes seleccionarlo a mano. También puedes usar la siguiente opción.
2. Los botones "Get FS9/FSX Directory From Registry", en teoría, deberían ser capaces de recuperar la ruta de instalación de FSX usando el registro de instalación para rellenar el campo anterior de forma automática. A las malas, usa la opción 1 (Browse) para seleccionarlo de forma manual.
3. Ubicación del archivo que contiene los escenarios. El archivo en cuestión se llama scenery.cfg. En teoría debería bastar con pinchar en el círculo "FS9 Mode" o "FSX Mode" según corresponda para que se haga una selección automática. Si, como en mi caso usas P3D v2 o tienes algún problema con la selección automática prueba a seleccionar estas rutas de forma manual:
C:\ProgramData\Microsoft\FS9
C:\ProgramData\Microsoft\FSX
C:\ProgramData\Lockheed Martin\Prepar3D
C:\ProgramData\Lockheed Martin\Prepar3D v2
4. Usa el formato más reciente y actualizado para los escenarios. No tengo ni idea de lo que pasa si se desmarca la casilla. Yo la tengo siempre activada.
5. Comprueba que la ruta hacia los escenarios existe. Por ejemplo, en mi caso uso un par de discos duros externos por USB 3.0. Si alguna vez tengo alguno desconectado aparece un triángulo rojo avisando de que, aunque hay un escenario registrado en el archivo de configuración no está accesible. No hace daño dejar marcada esa casilla en cualquier caso.
6. No tengo ni idea de qué hace esta casilla; pero siempre la he tenido marcada. La traducción es "usar la última ruta aceptada por defecto" Supongo que serán las rutas de los apartados 1 y 3.
7. Otra opción que desconozco: "guardar ruta entre muestras" Supongo que se usará en caso de tener más de una versión instalada a la vez (FS9 y FSX, por ejemplo) De nuevo, yo nunca la he marcado y nunca he tenido problemas.
8. Esta opción no aparece marcada por defecto y ES MUY RECOMENDABLE. En ocasiones los grupos, simplemente, desaparecen. Suele suceder cuando agregas o quitas algún escenario directamente desde el gestor de escenarios de FS9/FSX/P3D. Scenery Config hace regularmente copias de seguridad y, en caso de que se pierdan los grupos, los restaura de forma automática.
9. Todos sabemos que la combinación de teclas "Control + Z" (es decir, pulsar de forma simultánea la tecla "Control" y la tecla "Z") deshace el último cambio. Esta casilla define cuántos cambios será posible deshacer. Sinceramente, no creo que sea algo especialmente relevante. Puedes poner lo que quieras porque el gasto de memoria, aún en el caso de usar un número exageradamente grande, como 2.500, sigue siendo mínimo.
10. No estoy muy seguro a qué se refiere con los alias. Supongo que son los atajos que existen en windows. Por ejemplo, si en la barra de direcciones del Explorador de Windows escribís %APPDATA% iréis directamente al directorio "AppData\Roaming" dentro de vuestra cuenta de usuario, si escribís %TEMP% iréis directamente al directorio donde se almacenan archivos temporales, etc. Supongo que se referirá a eso. Pero nunca lo he usado y, por lo visto, nunca me ha hecho falta. Así que nunca me he preocupado de saber exactamente qué es. Si tenéis curiosidad por más variables podéis consultar esta web:
http://www.microsoft.com/security/portal/mmpc/shared/variables.aspx
Saludos,
----------------------------------------------------
Ramón Cutanda / ALZ657 /
Aquí tenéis un recopilatorio en vídeo de todo lo que he ido publicando en el foro y en las preguntas frecuentes a lo largo del tiempo que llevo en la compañía, por lo que si eres un asidio del foro y te has leído las preguntas frecuentes realmente creo que poco o nada te aportarán de nuevo estos vídeos salvo, quizás, sopor y tedio, ya que realmente, como digo, al ser un recopilatorio no hay nada nuevo. Con una importante excepción eso sí: lo indicado en el minuto 12:09 del primer vídeo en el que hablo de la sincronización vertical; un ajuste que, por fin, ha logrado que mi instalación de FSX sea, simplemente PERFECTA (al menos para mis necesidades) De hecho, en el segundo vídeo (a partir del minuto 2:17) puedes comprobar cómo puedo mantener 30 fps en el KJFK de FSDreamTeam combinado con el escenario de New York de Drzewiecki Design, algo hasta hace poco impensable para mí.
Como siempre, comparto con la mejor de mis intenciones esta información con la esperanza de que alguno de vosotros pueda mejorar su experiencia de simulación con FSX.
Saludos,
NOTA: Pincha sobre los títulos para ver los vídeos ampliados en una ventana nueva, o pincha en los rectángulos junto al logo de YouTube en la esquina inferior derecha para verlos a pantalla completa.
Con la siguiente aplicación podremos recuperar fácilmente cualquier gauge y efecto relacionado que hayamos perdido por una desinstalación errónea. Totalmente recomendable y comprobado:
http://www.rikoooo.com/en/downloads/summary/8/256
PFPX - 1. Instalación y Configuración
http://www.youtube.com/watch?v=lwdjG6Nd9Rg
PFPX - 2. Uso Básico
http://www.youtube.com/watch?v=tZqwByuQNuY
PFPX - 3. Planificación Avanzada
http://www.youtube.com/watch?v=QHxqGRC80h0
PFPX - 4. Otras funciones de interés
http://www.youtube.com/watch?v=pS_zerolGgQ
PFPX - 5.Integracion TOPCAT defectuosa v1.03
http://www.youtube.com/watch?v=LRaEB4FJUfA
(Ramón ALZ657)
Como muchos sabéis, hace poco he cambiado de equipo. Ahora cuento con una unidad SSD desde donde ejecuto Windows y FSX. Pero ese disco duro también lo comparto con mi sistema operativo Mac OS, de modo que no puedo darle a FSX tanto espacio como quisiera. A cambio, cuento con un disco duro "normal" en cuanto a velocidad pero muy generoso de espacio y donde tenía pensado instalar los extra que más espacio ocupan como FSGlobal.
Pero ahora me he encontrado que algunos extras, como los escenarios de "ORBX" o "Aerosoft" tiene la "sana" costumbre de instalarse siempre dentro del directorio de FSX y no te dejan instalarlos en otra unidad por lo que me he encontrado que rápidamente me he quedado sin espacio en el disco de Windows/FSX.
Mediante el siguiente y sencillo truco podrás enlazar cualquier carpeta de FSX (o de cualquier otro lado) con otra ubicación en otra partición o disco duro. Se trata de crear una especie de "Acceso directo"· para directorios, de tal modo que un directorio "virtual" redirige de forma absolutamente virtual y automática a cualquier otro lugar.
Es decir, FSX mira "dentro" del directorio c:\FSX\MyTraffic pero de forma automática el sistema redirige esa petición a e:\FSX_Extras\MyTraffic, por poner un ejemplo de un extra de 11 GB.
1. El primer paso es mover físicamente los archivos que quieras trasladar. En este ejemplo, quiero trasladar la carpeta "c:\FSX\ORBX", la carpeta "c:\FSX\MyTraffic" y la carpeta "c:\FSX\aerosoft" Las voy a trasladar, respectivamente, a "D:\FSX\Escenarios\ORBX", "E:\ExtrasFSX\MyTraffic" y a "I:\Aerosoft".
Como verás, he usado letras de unidad diferentes porque, con este truco, incluso podrias "distribuir" los contenidos entre varios discos duros.
2. A continuación Busca "Símbolo de sistema"
3. Pincha en "Símbolo del sistema" con el botón derecho
4. Pincha en "Ejecutar como administrador"
5.Ve manualmente al directorio donde tengas instalado FSX usando el siguientes comandos
cd "ruta donde tengas FSX"
EJEMPLO (en mi caso)
cd "c:\FSX"
El uso de las comillas no hace falta si el nombre del directorio no contiene espacios, pero si hay espacios u otros caracteres especiales sí que hace falta. Si el nombre del directorio es largo (por ejemplo "Arhivos de programa") no hace falta escribirlo todo a mano. Basta escribir las primeras letras (por ejemplo "c:\Arc") y luego pulsar la tecla "tabulador" y el resto del nombre aparecerá automáticamente.
6. Una vez en el directorio de FSX teclea el siguiente comando:
mklink /J "enlace" "nueva ubicación"
EJEMPLO 1:
mklink /J "ORBX" "D:\FSX\Escenarios\ORBX"
EJEMPLO 2:
mklink /J "MyTraffic" "E:\ExtrasFSX\MyTraffic"
EJEMPLO 3:
mklink /J "Aerosoft" "I:\Aerosoft"
Recuerda que solo podrás ejecutar el comando mklink cuando HAYAS MOVIDO LAS CARPETAS ORIGINALES. Si ya existe una carpeta con es nombre, lógicamente mklink no podrá generar su enlace simbólico.
Espero que os sea de ayuda.
Saludos,
----------------------------------------------------
Ramón Cutanda / ALZ657 /
FSGlobal no requiere estar instalado en el mismo disco duro que FSX. De hecho, el instalador te pregunta al inicio en qué disco duro lo quieres instalar. Pero si ya has hecho la instalación te da un dolor de tripas pensar en desinstalar y tener que empezar de cero. Si ya tienes todos los archivos en el disco duro solo tienes que moverlos a su nueva ubicación y luego eliminar esos escenarios de la librería de FSX y volver a agregarlos desde donde quiera que los hayas instalados. Eso sí... ¡no te olvides del orden!
Más info aquí:
Sin embargo, te recomiendo que hagas otra cosa. La última versión de FSGlobal, Oceanía, incluye un instalador que incluye dos mejoras más que interantes:
1. Es MUCHO más rápido que el que originalmente se publicó con América y Europa/África
2. Si ya tienes los escenarios en algún disco duro (el que sea) permite reinstalar SOLO LOS ESCENARIOS sin copiar ningún archivo. Y esto es precisamente lo que tú necesitas. Eso sí. Cuando muevas los archivos de un disco duro a otro recuerda que la ruta debe ser siempre x:\FSGUX (siendo "x" la letra de tu disco duro)
El problema es, como digo, que ese instalador solo se ofrece con Oceanía. He buscado en la web oficial y no ofrecen ese instalador para usuarios de sus productos anteriores, así que he tenido que recurrir a un método "alterntivo" para poder ofrecértelo. Normalmente nunca enlazaría a un contenido no oficial, pero hoy voy a hacer una excepción por un motivo muy sencillo: este instalador es total y absolutamente inservible si no se dispone de los discos originales. Aún así, avisaré a la administración por si considera procedente eliminarlo.
https://mega.co.nz/#!hUcxDB6L!bG3Y3xXzAZiJSWUYFmtTInxXSiYVTa3elLUlYV3vsxY



El instalador de FSGlobal es lo bastante "amable" como para preguntar en qué disco duro quieres instalar los contenidos. Otros instaladores, como los de Aerosoft u ORBX no ofrecen esa opción. Tampoco tienes posibilidad de elegir con MyTraffic X, y eso que la instalación final es de 11 GBytes. Sin embargo, hay una forma muy sencilla de poder "cambiar cosas de sitio" y que todo siga funcionando A LA PERFECCIÓN. Precisamente hace unos días publiqué un hilo en el foro al respecto donde lo explico todo detalladamente:
http://www.airalandalus.org/content/c%C3%B3mo-alojar-carpetas-de-fsx-en-...
Espero que esta información te sirva de ayuda.
Un saludo,
----------------------------------------------------
Ramón Cutanda / ALZ657 /
Supongo que al que más y al que menos, le habrá aparecido en pantalla, justo cuando te encuentras en lo más entretenido del vuelo, el malhadado mensaje de Microsoft, anunciándote que se ha producido un error y que te van a bajar del avión en pleno vuelo.
Una solución al problema, si vuelas con el Andalusí, es retomar el vuelo que gracias a la magnífica aplicación desarrollada por nuestros compañeros, ha quedado salvado. Pero... ¿Y si resulta que no estabas volando con el Andalusí...? Pues tu gozo en un pozo y a fastidiarse toca... O al menos eso creía yo, pero resulta que aún podemos salvar la situación, y retomar nuestro vuelo, justo un poquito antes del momento en que apareció el dichoso mensajito. ¿Cómo? Resulta que encontré la solución leyendo la magnífica guía en castellano de Pedro M. Torrens para programar controles, botones y ejes en el FSUIPC.
El procedimiento requiere, eso sí, tener una copia registrada del susodicho FSUIPC de Peter Dowson, si ese es el caso, los pasos a seguir, tal y como explica el amigo Pedro es tan sencillo como esto:
PROCEDIMIENTO PARA ACTIVAR EL AutoSave EN FSUIPC
- -Haz click en "AutoSave/GPSout" en la línea de opciones de la parte superior del menú inicial del FSUIPC.
- -Cuando aparezca este menú, y en el lado izquierdo correspondiente al AutoSave, haz click primero en "Check here to enable AutoSave" para activarlo, después introduce los dos parámetros que vienen a continuación. El primero es la duración en segundos del intervalo entre archivo y archivo, por ejemplo 90 segundos. El segundo parámetro es el número de AutoSaves que el FS debe guardar, por ejemplo 5.
- -Por último no marques la opción "Save whilst on ground" si quieres que el AutoSave opere sólo en vuelo y haz click si quieres que opere incluso en tierra.
Cuando te aparezca el dichoso mensaje de que el simu se va a cerrar, y cuando este haya completado su asquerosa función, sólo tendrás que reiniciar el FS, irte al archivo de vuelos guardados, y encontrarás cinco vuelos guardados, el primero con un título algo así como "AutoSave Sun 050313" y los otros cuatro con el mismo título pero en momentos distintos. Elige el último de ellos y listo, seguirás donde te habías quedado colgado.
Espero que os sea útil. Un saludo para todos.
EDUARDO FRÍAS (ALZ827)
Supongo que, como a mí, a otros muchos compañeros os gustará escuchar música mientras voláis. Personalmente me gusta mucho usar iTunes; tanto con mis MP3's como con diversas emisoras online. Tengo dos monitores de modo que, en vuelos largos, a menudo sigo "haciendo mis cosas" en el segundo monitor mientras el avión está en ruta. El problema es que casi siempre al cambiar de ventana se modifica automáticamente el nivel del volumen, a veces de forma bastante aleatoria pero, sobre todo, irritante.
Bien... la culpa no es de Flight Simulator en este caso, sino del propio Windows. En concreto de la función de recepción de llamadas telefónicas que disminuye automáticamente el volumen cuando detecta una llamada entrante. El por qué confunde Windows a FS con una llamada entrante... no lo sé. Lo que sí he averiguado es que desactivando esa función se soluciona el problema.
Estos son los pasos:
1. Si en tu área de notificaciones no aparece el icono del altavoz pincha con el botón IZQUIERDO en la zona marcada como "1"
2. Pincha con el botón DERECHO en el icono del altavoz
3. Pincha con el botón IZQUIERDO en la opción "Dispositivos de reproducción"

4. Pincha en la pestaña "Comunicaciones"
5. Pincha en la opción "No hacer nada". ¡Y eso es todo! Ahora ya puedes disfrutar tanquilamente de tu música en vuelo :-)

1. ¿Es cierto que a los discos SSD no hay que defragmentarlos?
Totalmente cierto. Los discos duros SSD (que en realidad son unidades, no discos) son estructuralmente muy distintos de los discos tradicionales y, además de ser MUCHO más rápidos que los tradicionales (ofrecen prácticamente el doble de velocidad) NO SUFREN FRAGMENTACIÓN y, por tanto, no es necesario defragmentarlos.
2. ¿Tengo un disco SSD y un disco "tradicional"? ¿Cómo debería usarlos?
Las unidades SSD son MUCHO más rápidas que las tradicionales, luego la carga de todo lo que instales en ellas serán MUCHO más rápida que en los tradicionales.
Pero puesto que el tamaño de las unidades SSD es MUY INFERIOR a la de los discos tradicionales hay que "elegir" Lo que todos queremos es instalar Windows y Flight Simulator en el SSD. Pero si tenemos muchos escenarios para Flight Sinulator llenaremos la unidad SSD más pronto que tarde, así que la solución más habitual es instalar en la unidad SSD solamente Windows y la instalación de Flight Simulator por defecto e instalar en el disco tradicional los escenarios adicionales; bien indicándolo así en los instaladores de los escenarios extras o bien manualmente con la herramienta "Añadir escenario" de Flight Simulator.
3. ¿Qué es la (de)fragmentación?
En un disco duro "virgen" los datos comiezan a escribirse en el borde exterior (es la zona más rápida de un disco duro) y se van rellenando en forma de espiral hasta llegar a la parte interior. Si solo escribiéramos datos no habría más problema que el de la velocidad inferior de los últimos datos escritos. Sin embargo, en un sistema operativo se crean y se borran archivos constantemente. Y no solo los que crea y borra un usuario de forma voluntaria sino que el propio sistema operativo genera y elimina decenas de archivos temporales durante cada sesión de trabajo.
Imaginemos una estantería llena de libros. Si quitamos un libro de 100 páginas dejamos un hueco para 100 páginas. Si quisiéramos poner en la estantería un libro de 300 páginas nuestra "lógica humana" nos haría colocar el libro al final del todo, tras el último libro. Sin embargo, Windows prefiere "trocear" el libro de 300 páginas en un primer trozo de 100 páginas para encajarlo en el hueco que dejamos y, si hubiera otros "huecos" seguiría troceando el libro en tantas partes como huecos encontrara hasta colocar todas las páginas. Es decir, "fragmentamos" un único archivo en numerosos trozos. Cuanto más usemos el sistema operativo más huecos se irán generando y, por tanto, más fragmentación habrá cuando escribamos datos nuevos.

(Imagen de un disco duro fragmentado)
4. ¿Por qué hay que evitar la fragmentación?
En lo básico, un disco duro de ordenador es como un antiguo disco de vinilo. Hay un cabezal (el simil de la aguja) que solo puede leer datos de una parte concreta del disco en un momento dado. Cuando ese archivo está fragmentado la velocidad de lectura de un archivo es MUCHÍSIMO más lenta porque al tiempo de lectura en sí hay que añadirle los tiempo de "búsqueda de trozos" y desplazamientos del cabezal y, en ocasiones, los trozos están zonas muy separadas del disco. Además, y lógicamente, cuanto más fragmentado esté un archivo, es decir, cuanto más "troceado" esté, peor será su velocidad de lectura.
5. ¿En qué afecta la fragmentación a Flight Simulator?
FS lee constantemente decenas, a veces centenares de archivos en según qué escenarios (texturas y objetos principalmente) Tener el disco duro defragmentado permite acelerar la carga de escenarios lo que implica un menor tiempo de espera en la carga inicial de FS y menos "saltos" o esperas durante la carga de escenarios en vuelo. Insisto nuevamente en que la velocidad de carga mejora en un disco defragmentado; auqnue tampoco debemos esperar milagros.
6. ¿Por qué debería usar un defragmentador de pago cuando Windows ofrece uno gratuito?
El orden con el que el defragmentador por defecto de Windows ordena los archivos es bastante arbitrario. Pero si a la hora de defragmentar pudiéramos ordenar los archivos por orden alfabético lograremos un "extra" de velocidad porque pondríamos juntos todos los archivos de una misma carpeta lo que, en la práctica, supone que todos los archivos de un mismo escenario estarían uno junto a otro, lo que permite al sistema realizar una lectura casi secuencial sin apenas búsquedas por las distintas zonas del disco.
El problema es que ni el defragmentador por defecto de Windows ni otros muchos gratuitos o de pago permiten ordenar archivos por orden alfabético. La herramienta que desde hace muchos años uso para defragmentar mis archivos de Windows es O&O Defrag (30 euros) Es más que probable que haya otras herramientas más económicas, o incluso gratuitas, que permitan defragmentar por orden alfabético, pero en este momento no conozco ninguna (como ya tengo una licencia no me he molestado en buscar alternativas)
7. ¿Qué beneficios tiene instalar Windows y FS en discos duros (o particiones) diferentes?
En primer lugar, recordemos que los datos que más rápidamente se leen son los que primero se escriben en el disco. En la inmensa mayoría de ocasiones lo primero que escribiremos será el sistema operativo. Luego si queremos que la carga de FS sea lo más rápida posible lo recomendable sería instalar FS en un disco duro DIFERENTE al del sistema operativo. Usar una partición diferente no serviría para aumentar la velocidad porque la partición de FS estaría en la zona INTERIOR del disco y, por tanto, la velocidad de lectura será notablemente inferior. En un disco duro a 2/3 de su capacidad la velocidad de lectura es aproximadamente un 40% inferior a la de los primeros datos que se escriben en él.
Por otro lado, la defragmentación por orden alfabético tiene una lado MUY negativo: es perfecta para discos o particiones que cambien muy poco a lo largo del tiempo; pero no es nada recomendable en sistemas con cambios frecuentes porque cada vez que defragmentemos será necesario reordenar TODOS Y CADA UNO de los archivos del sistema, lo que supone un proceso muy lento (horas) Es decir, NO ES RECOMENDABLE defragmentar por orden alfabético el disco duro o partición donde tengamos Windows. Por lo tanto, si queremos usar la defragmentación por orden alfabético será necesario instalar FS en un disco duro o, al menos, una partición diferente a la del sistema operativo. Repito. Si solo tienes un solo disco duro con Window y FS *NO* recomiendo defragmentar por orden alfabético.
Lo indicado anteriormente no quiere decir que no se defragmente Windows; ni mucho menos. Solo que el mejor método para defragmentar Windows es "compactar espacio libre". También puedes usar el método estándar, en el que se "juntan" todos los frafmentos de cada archivo pero se dejan "huecos" entre ellos; lo que facilitará que sucesivos archivos se fragmenten. Cuando se "compacta el espacio libre" defragmentaciones sucesivas serán más rápidas, además de menos necesarias.
8. ¿Debería instalar Windows o FS en algún orden en particular?
Recuerdo, nuevamente, que lo primero que escribas en un disco duro tradicional será lo más rápìdo. Las unidades SSD no solo no se fragmentan sino que acceden a todos sus datos con la misma velocidad. Por lo tanto, el orden de instalación tampoco les afecta para nada.
Pero si usas discos duros tradicionales recomiendo instalar Windows primero e inmediatamente después FS y todo tu "arsenal" de extras y escenarios si usas solo un disco duro. Si usas dos discos duros recomiendo Windows primero en uno de ellos y FS y sus extras en el segundo, antes de escribir documentos personales, fotos, música, películas o cualquier otra información.
Una vez que hayas instalado "todo lo que tengas" sobre FS realiza una defragmentación por orden alfabético. A partir de ahí normalmente no será necesario volver defragmetar el disco duro por orden alfabético salvo que, claro está, desinstales y reinstales escenarios. Pero si solo agregas y borras datos (insisto, documentos, música películas...) esos datos se fragmentarán pero NO afectarán a los datos ya defragmentados de FS. La fragmentación en otro tipo de archivos normalmente no es tan importante salvo que te dediques a la edición de vídeo o trabajes con fotografías de altísima calidad.
9. Ventajas de usar una partición en exclusiva para FS y sus escenarios
Si quieres agregar algún escenario en un disco duro con muchos contenidos además de Flight Simulator (fotos, música, vídeo, etc) tienes un problema: si quieres defragmentar esos nuevos escenarios o extras por orden alfabético tendrás que mover TODOS Y CADA UNO de los archivos de tu disco duro y, lo que es peor, como se ordenan alfabéticamente REORDENARÁS todos los contenidos, lo que puede provocar que escenarios con las últimas letras del abecedario vayan a zonas interiores del disco duro mientras que el Power Point tan gracioso que te mandó tu tío Paco y que empieza por "A" ocupe las primeras zonas del disco.
La única forma de evitar esta "mezcla" es PARTICIONAR el segundo disco duro usando la PRIMERA partición (que será la más exterior) para FS y la segunda para contenidos adicionales.
Un problema habitual cuando se realizan particiones es quedarte "largo" o "corto" de espacio (tamaño asignado a cada partición) en alguna de ellas. Para gestionar particiones uso las siguientes herramientas gratuitas (alterno entre las dos según me da) Ahora mismo no tengo ninguna instalada pero si no recuerdo mal no están disponibles en castellano. Supongo que habrá alguna alternativa en castellano gratuita:
http://www.partition-tool.com/personal.htm
http://www.paragon-software.com/home/pm-express/download.html
1. La importancia de los 32 y 64 bits en la gestión de la memoria
Nuestro instinto nos dice que 64 bits deberían ser mejor que 32 pero... ¿por qué? Simple y llanamente por la cantidad de memoria que es posible gestionar. Los sistemas operativos de 32 bits pueden gestionar un máximo de 4 GBs de RAM en total y le asignan a cada aplicación un máximo de 2 GB de RAM. La cosa es tan sencilla como que si instalas 8 GB de RAM en un equipo con Windows XP o 7 de 32 bits el sistema solo "verá", esto es, solo podrá usar 4 GBytes. De esos 4GB, 1 GByte, aproximadamente, se lo "chupará" el sistema operativo y los otros 3 quedan a repartir entre todas las aplicaciones. Teniendo en cuenta que un sistema de 32 bits le puede asignar a cada aplicación, como FSX/P3D, solo 2 GBytes, aún tenemos 1 GB libre para otros procesos: correo, navegador, skype, etc.
Un sistema de 64 bits, por el contrario, puede manejar TODA la memoria que le instalemos a nuestro equipo. 8, 16, 32, 64, 128GB... El límite teórico está mucho más allá de lo que a día de hoy se puede comprar. Pero no cantes victoria todavía... Aunque el sistema operativo sea de 64 bits, las aplicaciones de 32 bits solo pueden usar un máximo de 4 GBs. Y FSX, y también P3D, al menos hasta su versión 3 disponbile en el momento de escribir estas líneas (septiembre de 2016) son aplicaciones de 32 bits. Esto significa que,en la práctica, en un equipo con 16 GB de RAM que se use para volar FSX/P3D, usará unos 7 GB. 4 GB para FSX/P3D y los otros tres para el sistema operativo y otras aplicaciones como el motor metereológico, cartas de navegación, etc. Los otros 9 quedarán sin usar.
2. El origen de los errores OOM (Out of Memory)
Cuando se usan aeropuertos con muchos objetos, aviones complejos con muchos sistemas y muy especialmente cuando se usan texturas HD o fotorrealistas se puede dar la situación de que FSX necesite tener a su disposición una cantidad de memoria superior a los 4 GB. Pero, por mucha RAM que haya libre en el sistema, una aplicación de 32 bits como FSX/P3D solo puede gestionar un máximo de 4GB. Así que en el momento en el que las necesidades de memoria superen los 4GB posibles... game over... Cuelgue, cierre y vuelta a empezar.
3. Soluciones
3.1 En sistemas operativos de 32 bits
Si todavía usas un sistema operativo de 32 bits, como Windows XP, pásate, PERO YA, a un sistema operativo de 64 bits. No hay discusión posible en ese sentido. Debes cambiar, y punto. Si no lo haces debes asumir que no vas a poder usar aviones, escenarios y otros extras modernos y te quedarás "anclado" en el pasado.
3.2 En sistemas operativos de 64 bits
Hace años que esperamos como agua de mayo una versión de P3D de 64 bits porque supondría el fin de los problemas OOM. Al menos siempre y cuando se cuente son suficiente memoria RAM libre en el sistema. Además, y aún en el caso de tener errores OOM, la solución sería tan sencilla como ampliar la RAM del equipo.
Eso sí, olvídate de un FSX de 64 bits. Nunca existirá. Los usuarios de X-Plane, en ese sentido, hace mucho que nos llevan ventaja, ya que X-Plane sí que es una aplicación nativa de 64 bits sin problemas OOM.
4. Reducir las necesidades de memoria de FSX/P3D
Mientras no contemos con una versión P3D de 64 bits, tanto en P3D como en FSX hay un límite en el uso de la memoria que supone una barrera absolutamente infranqueable: 4GB. Así que puesto que puesto que bajo ningún concepto podremos usar más de 4 GB la solución a los problemas OOM pasa por disminuir el consumo de memoria.
4.1 Número de objetos en el escenario
Cada objeto ocupa un espacio en la memoria. Aún en el caso de repetir un mismo objeto de autogen. Así que no importa que todas las "casitas de tejado rojo" sean iguales. Cada una de esas casas ocupa un espacio en memoria. Así que una de las soluciones más efectivas para evitar errores OOM es reducir el autogen.
Otra posibilidad, aunque menos recomendable bajo mi punto de vista, es bajar el nivel de detalle de los escenarios eliminando extras como personal y vehículos de tierra o aviones estáticos.
4.1.1 Tráfico
Del mismo modo que el autogen es uno de los principales causantes de los errores OOM el tráfico artificial, sea del tipo que sea, también es uno de los grandes responsables de los errores OOM, así que plantéate reducir, o directamente eliminar, el tráfico en carretera y barcos. Y ten también mucho cuidado con el tráfico artificial de aviones. Los extras como My Traffic X o los gratuitos ICE y SKY, generan un gran volumen de tráfico con texturas muy variadas que también contribuyten notablemente a generar errores OOM.
4.1.2 Aeropuertos que sobrevuelas (pero no usas)
Si vuelas de Barcelona a Alicante sobrevolarás Valencia. Si cuentas con un escenario detallado de Valencia el simulador lo va a cargar aunque lo sobrevueles a 40.000 pies y no aterrices allí. Estarás, por tanto, cargando un elevado número de objetos que son total y absolutamente prescindibles porque a esa altitud no lo verás. Es decir, usarás una cantidad valiosísima de RAM de forma total y absolutamente inútil. En lugar del corto vuelo entre Barcelona y Alicante imagina un vuelo intercontinental en el que sobrevueles múltiples aeropuertos detallados y podrás imaginar que las probabilidades de que acabes con un error OOM se multiplican.
Si usas escenarios detallados no incluidos por defecto en el simulador es altamente recomendable que únicamente cargues los de salida y destino, desactivando todos los que no uses. En ese sentido la herramienta Scenery Config Editor es más que recomendable. Hay un tutorial sobre su uso en este enlace:
http://www.airalandalus.org/content/gesti%C3%B3n-de-escenarios-videotutoriales
4.2 Aviones con sistemas avanzados
A todos nos gusta volar aviones que simulen los sistemas y comportamiento de sus homólogos reales. Sin embargo, los modelos más avanzados no solo necesitan una CPU más rápida para procesar un mayor número de cálculos. Cada uno de estos sistemas también necesita su parcela de memoria. De modo que, a mayor número de sistemas, también hay un mayor consumo de memoria. De todos los que conozco, el avión más glotón con respecto a la memoria es, sin duda, el Concorde X de FSLabs. Cuando vueles este modelo debes seguir cuidadosamente todos los consejos de esta guía porque los vas a necesitar. El avión, por sí solo y sin ningún extra más, casi 3GB de RAM.
No hay nada que podamos hace para reducir el consumo de memoria de un determinado avión, ya que el desarrollador es el único responsable. Sin embargo, conviene tener en cuenta que cuando volemos aviones sencillos podremos usar ajustes más exigentes mientras que para el vuelo con aviones detallados habrá que ser más comedidos con los ajustes y escenarios que usamos.
4.3 Texturas variadas y HD
Cada vez que el sistema carga una textura diferente debe almacenarla en un espacio nuevo de memoria. Por lo tanto, cuanto más variadas sean las texturas más probabilidades tenemos de un error OOM. Si hacemos una ruta ocenánica es muy improbable que tengamos un error OOM puesto que para la mayor parte de nuestro viaje usaremos una gama muy limitada de texturas. Principalmente agua. Sin embargo, en un viaje desde Londres hasta Ciudad del Cabo, por ejemplo, las probabilidades de un error OOM son mucho más altas ya que también lo es la variedad de texturas que el simulador tendrá que cargar.
Con una instalación por defecto de FSX/P3D la carga de texturas no supone un problema porque su gama es bastante limitada. Sin embargo, si usamos extras de texturas como ORBX Global, y muy especialmente si además contamos con las texturas específicas para varias regiones, las posibilidades de errores OOM debido a la carga de un número elevado de texturas diferentes se eleva muy considerablemente.
Por ese mismo motivo, los escenarios más propensos a los errores OOM son los fotorrealistas puesto que en ellos no hay ni una sola textura que se repita. Todos y cada uno de los bloques de texturas son diferentes y, por tanto, este tipo de escenarios hacen el uso más intenso de la memoria.
A tener en cuenta que aumentar la resolución de las texturas DISPARA exponencialmente el consumo de memoria. Desde hace unos años está muy de moda ofrecer texturas HD. Sí... se ven mejor. Pero, al menos bajo mi punto de vista, la probabilidad de errores OOM y la bajada de rendimiento asociados al uso de texturas HD hacen que opine que no merezca la pena su uso. Por ejemplo, para el plugin de textura ASCA de HiFi uso texturas de solo 256 píxeles para las nubes. No noto una degradación de calidad notable y, a cambio, mi equipo funciona mucho más fluido y disminuyo dráscticamente las probabilidades de un error OOM.
4.4 El lod_radius (radio de nivel de detalle)
El ajuste lod_radius en la sección [TERRAIN] de los archivos fsx.cfg o prepar3d.cfg define la distancia desde nuestra posición actual a la que comenzarán a cargarse texturas o objetos. Esto, al menos en teoría, permite reducir texturas borrosas en la distancia o que los aeropuertos aparezcan "mágicamente" y de repente durante la aproximación puesto que ya estarán cargado bastante antes de que nosotros lleguemos.
Sin embargo, y como se ha descrito en apartados anteriores, aumentar el número de objetos en un escenario puede provocar errores OOM. Cargar un mayor número de texturas también puede provocar errores OOM. Así que aumentar de forma simultánea el número de objetos y texturas no es, desde luego, una muy buena idea.
El valor por defecto para el valor lod_radius en FSX y P3D es de 4.5. Si aumentas este valor y tienes errores OOM pues no te quedará más remedio que reducirlo.
4.5 Por qué P3D es mucho mejor gestionando el uso de la memoria pero sigue habiendo errores OOM
Cuando ya nos hemos alejado del aeropuerto de partida y ya no está a la vista es inútil mantener cargadas esas texturas puesto que no ya no lo vemos, no las necesitamos. FSX es un desastre en ese sentido y mantiene las texturas cargadas de principio a fin prácticamente en todos los casos.
En cambio, P3D ha mejorado MUCHÍSIMO al respecto y es capaz de liberar memoria descargando aquellas texturas y objetos que ya no necesitamos. Entonces... si P3D es capaz de liberar memoria ¿por qué seguimos teniendo errores OOM incluso en las últimas versiones de P3D?
Pues porque los desarrolladores siempre buscan el máximo realismo y ofrecer el mayor número de funciones avanzadas. Y si las últimas versiones de P3D ofrecen más margen de memoria libre, pues los desarrolladores aprovechan ese margen y crean extras más "hambrientos" de memoria. Cuando usamos solo UN extra detallado, como puede ser una avión avanzado, no hay problema. El problema viene cuando combinamos ese avión avanzado, con aeropuertos detallados, texturas variadas y HD, etc, etc. Aunque P3D hace un uso mucho más avanzado y optimizado de la memoria los diferentes extra de última generación son, individualmente, mucho más exigentes. Y combinarlos suele ser el detonante de los errores OOM.
5. Herramientas para monitorizar el consumo de memoria (VAS)
Mediante FSUIPC
Source: http://www.avsim.com/topic/431663-vas-fsuipc-and-fsx/
- Ve al menú de FSX/FSX > Add-ons > FSUIPC ...
- Selecciona la pestaña Logging
- Introduce un valor Offset de 024C (cero, dos, cuatro, ce)
- Usa el Type S32 en la caja desplegable
- *NO* marques la casilla Hex
- Selecciona "FS Title Bar" para que la información se muestre en la barra de título de P3D
- Pincha en OK

projectFLY Pilot Tools

Microsoft tool TN Process Explorer
CCuando se activa el Flight Director en aviones con la física de vuelo más desarrollada de lo habitual. Echa un ojo a este hilo oficial:
http://support.hifitechinc.com/Knowledgebase/Article/View/11/4/how-to-pr...
Básicamente dice que modifiques el siguiente parámetro del apartado [weather] del archivo fsx.cfg:
TurbulenceScale=0.500000
(por defecto es TurbulenceScale=1.000000)
También conviene modificar estos parámetros en FSUIPC.ini (está dentro del directorio "Modules" de la isntalación de FSX) Hay que cambiar lo que haya por ésto:
TurbulenceRate=0.5,2.5
TurbulenceDivisor=40,40,80,80
Y si sigues teniendo problemas, desactiva por completo los valores de metereología de FSUIPC (si está registrado):

también comentar que debes desactivar las turbulencias en el apartado de metereología de FSX (pincha para ampliar)
Hoy he descubierto lo que, al parecer, se trata de un "viejo truco" conocido por muchos pero que, insisto, hoy ha sido la primera vez que he oído hablar de él. Se trata de las librería ENBSeries, desarrollada por Boris Vorontsov. Este simple archivo permite modificar el aspecto visual de muchos juegos basados en DirectX; entre ellos Flight Simulator.
Su uso es tan sencillo o complicado como se quiera: para instalar, basta con copiar dos archivos en el directorio de FS (FSX o FS2004) Solo con eso, ya estará activo. Pero se puede activar/desactivar en cualquier momento con la siguiente combinación de teclas
MAYÚSCULAS + F12
Hasta ahí la parte sencilla. La parte compleja es el archivo enbseries.ini que controla absolutamente todos los parámetros de esta librería y, puesto que todos los parámetros son configurables, encontrar el ajuste "perfecto" para nuestro gusto puede ser bastante entretenido. No difícil pero sí, insisto, entretenido puesto que se trata de ir haciando pruebas tipo ensayo y error.
De todos esos ajustes quizás los que primero deberías conocer son:
[GLOBAL]
UseEffect=1
El 1 marca que siempre estará activo por defecto. Si preferimos no usarlo de forma habitual y usarlo únicamente en determinadas situaciones, por ejemplo para mejorar la iluminación noctura, podemos desactivarlo unsando el valor cero (0) Vuelvo a recordar que se activa/desactiva de forma instantánea con MAYÚSCULAS F12
DisplayRefreshRateHz=60
(Dentro del apartado [Engine])
En este apartado es importante indicar la frecuencia de actualización de nuestro monitor. En las pantallas planas, tipo LCD; este valor será de 60 en la inmensa mayoría de las ocasiones, pero no estaría de más comprobar ese valor en las propiedades de pantalla de tu instalación de Windows.
En el siguiente enlace podéis descargar el ENBSeries junto con unos ajustes creados por Nick Needham para FSX. Nick es un experimentado desarrollador del equipo de Flight1, por lo que sus ajustes deberían ser un buen punto de partida antes de dar con la configuración que visualmente más te agrade. No obstante, incluyo también una copia del archivo enbseries.ini original que he renombrado a enbseries.ini.bk
NOTA: Los archivos INI se editan con el bloc de notas.
http://www.ramoncutanda.com/alz/EMBserie_for_MSFS.zip
Fuente de la información:
http://www.simforums.com/Forums/enb-bloom-mod-nicks-cOnfig-updated_topic...
El siguiente enlace da acceso a la web oficial del proyecto ENBSeries de Boris Vorontsov. Sin embargo, aunque hay información sobre diversos juegos, no hay nada específicamente para Flight Simulator:
http://www.enbdev.com/index_en.htm
Buscando ENBSeries en YouTube o internet podéis visualizar diversos ejemplos de su uso y, como no, también más información. No obstante, y dada su sencillez de aplicación, yo os invitaría a todos a propbarlo.
Saludos,
http://www.youtube.com/results?search_query=ENBseries+flight+simulator
----------------------------------------------------
Ramón Cutanda / ALZ657 / FSAirlines
0. Introducción
Esta introduducción es un apartado moña y sentimentaloide que en nada te a va a ayudar a organizar tus escenarios. Pero a mí me apetece escribirla y tú siempre puedes saltártela y pasar a los apartados con "chicha"... así que allá va...
UsePools=0. Esta sencilla expresión guarda el secreto de mi plena felicidad con FSX. Y es que, hasta la fecha, había logrado un rendimiento bastante aceptable de FSX, con unos 30 cuadros por segundo en ruta, pero el rendimiento siempre caía estrepitósamente en los aeropuertos más compejos. Caía hasta 12-14 cuadros si tenía suerte y, en algunos, hasta 6-8. Por eso, aunque a lo largo de los años he hecho numerosas compras para FSX siempre han estado relacionadas con cualquier cosa menos con escenarios y aeropuertos, salvo en aeropuertos muy especiales en los que la diferencia entre el aeropuerto por defecto y el real es abismal; tal es el caso de Lukla, Kai Tak, Saint Marteen o Courchevel por citar algunos. Casi toda mi inversión, como digo, han sido en texturas genéricas, mallas y otros productos externos como Active Sky, REX, etc. Pero escenarios... pocos.
Pero gracias, como digo, al aparentemente simple truco de escribir UsePools=0 he descubierto un mundo absolutamente nuevo. ¡¡¡Puedo disfrutar de FSX al máxiimo de calidad en todo!!! Bueno... no uso efectos de luces ni sombras, que consumen mucho para la calidad que, en mi opinión aportan, pero en lo demás todo. Y lo que es más increíble, ahora POR FIN, puedo mover con soltura cualquier escenario, por complejo que resulte.
Así que tras esta nueva experiencia, y como creo que habría hecho cualquiera, me he tirado como un loco a mi archivo a reinstalar todos esos escenarios que he comprado, porque tenía que comprarlos, como Madrid o Bacelona, pero que en la realidad casi nunca usaba porque no los disfrutaba. O bajaba detalles o iba a saltos. He ido instalando uno tras otro, tras otro, otras otro... ¡¡¡ TODOS SE VEN A LA PERFECCIÓN !!!
Ha sido como una droga. En serio. He descubierto un mundo absolutamente nuevo para mí. Como supongo que sabéis, estoy muy ilusionado y emocionado con la vuelta del Concorde y, aunque ya había hecho algo más de la mitad de las etapas durante mis pruebas antes de su publicación, ahora he querido repetirla "como dios manda" y me ha dado por mirar todos los escenarios de pago que antes nunca me habría atrevido a comprar e instalar pero que ahora, animado por el excelente resultado de otros, me he tirado a la piscina. Y llegados a este punto solo me queda por decir que...
"Hola, me llamo Ramón, y soy adicto a los escenarios de Flight Simulator"
Espero que nadie se ría... porque es un problema. En serio. Al principio me justificaba diciendo. "Vega, va... tómatelo como 'tus reyes' de este año" El problema es que, a estas alturas además de los Reyes ya he usado mi Santa Claus, cumpleaños, santos y creo que algo he tocado de los reyes del 2014... Pero bueno... no todo ha sido malo... a cambio he aprendido algunas cosas que quisiera ahora compartir con vosotros.
(fin parte rollo)
1. Componentes de los escenarios
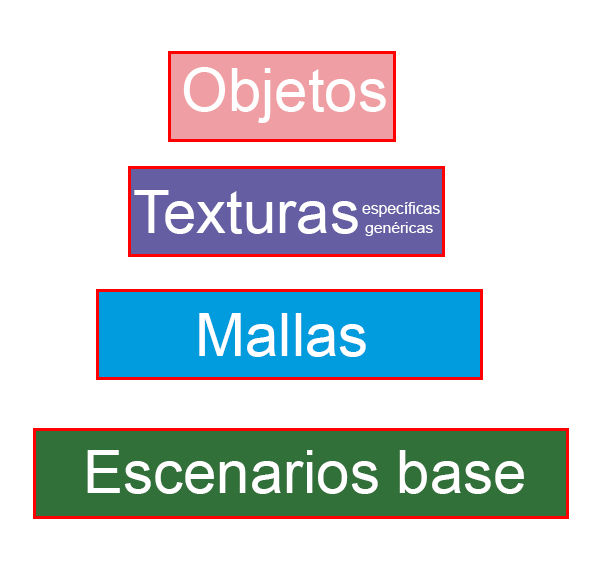
Estos son, y en este orden, los elementos que componen la estructura de los escenarios. La prioridad de los mismos es ascendente. Es decir, cuanto más arriba está un elemento en la librería de escenarios de FSX más peso tiene. O dicho de otro modo. En caso de conficto prevalece el de la parte superior. Por decirlo de un modo gráfico, éste es el proceso que sigue FSX para crear un escenario:
1. Primero "moldea" la malla para darle forma al mundo
2. Después "pinta" sobre esa malla campos, ciudades, campos, desiertos...
3. Por último, coloca encima de todo lo objetos tridimensionales como edificios, árboles o los propios aviones.
Para que queden claro algunos conceptos posteriores, os incluyo aquí un ejemplo de malla:
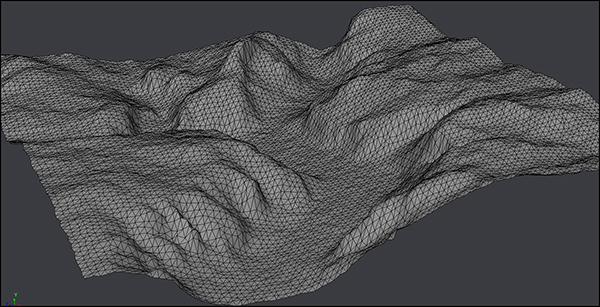
2. Base
Se consideran "base", es decir, escenarios básicos que deberían estar siempre en la parte inferior, hasta "Addon scenery" Es decir, siempre que instales algún escenario debería estar SIEMPRE por ENCIMA de Addon Scenery. FSX (y creo que también FS9) incluyen por defecto algunos escenarios más detallados que aparecen por encima de Addon scenery. En el caso de FSX son: Edwards_AFB, Berlin, Longleat, Istanbul y Reno. No obstante, y como veremos más adelante, aunque esos lugares vienen con la instalación por defecto de Flight Simulator podemos considerarlos como escenarios extras.
2.1 Excepciones
Hasta la fecha, solo he encontrado dos extras que rompen esta regla básica de no ubicar nunca escenarios por debajo de "Addon scenery" Por un lado tenemos FS Global, en sus diferentes versiones. Y es que, al tratarse de una modificación de la malla a nivel global es algo más que un simple escenario. Por eso el instalador ubica las mallas de FS Global justo por encima de BASE, antes incluso, de otros escenarios básicos de FSX.
(Pincha para ampliar)
El segundo ejemplo es My Traffic X. El motivo es que My Traffic X hace mucho más que colocar aviones en la pista: les da vida. Para poder acercar las puertas de embarque a esos avines extra, usar vehículos de asistencia y desplazar los aviones por la pista My Traffic X necesita modificar la estructura básica del funcionamiento de los aeropuertos y, si no se ubica por debajo de Addon Scenery, podemos tener problemas con aeropuertos añadidos no incluidos en la instalación por defecto de Flight Simulator.
(Pincha para ampliar)
Hace unos días tuve un extraño problema que fue, a la vez, una combinación dos.

En esta primera imagen vamos a fijarnos solo en que el Airbus está "hundido" en la pista dejamos lo demás para el siguiente punto. El problema, en este caso, era una icorrecta ubicación del escenario MyTraffic X que, al estar demasiado arriba entraba en conflicto con la configuración de TODOS los aeropuertos, no solo de éste, asignándole una altura errónea a las pistas y rodaduras, con el problema de que todos los aviones, salvo el ultraligero, se me "caían" dentro de la tierra.
Veamos un segundo problema:

Esta imagem se corresponde con el aeropuerto Alfonso Bonilla Aragón - Cali (SKCL) que visité en la cuarta etapa de la Ayuda humanitaria a Guatemala, Cuba, EE.UU. Aquí el problema es doble. My Traffic X, por un lado, le está asignando una altura a la pista y rodaduda; que es bastante aproximada con la realidad. FS Global, por otro, ha creado un "pozo" alrededor. Si desactivara My Traffic X la pista aparecería en el fondo de esa fosa.
El problema de FS Global lo comentaré en el siguiente apartado ya que está relacionado con la malla.
3. Malla
La malla es, literalmente, lo que le da forma al mundo virtual de FSX. Visualiza de nuevo la imagen esta imagen:
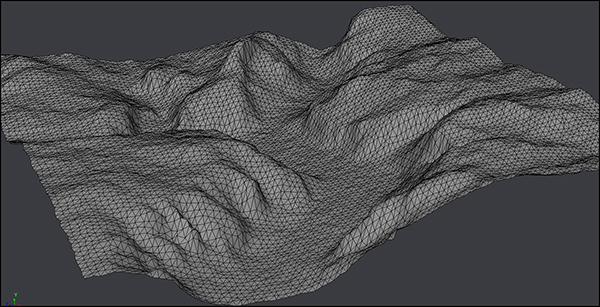
FS Global lo que hace es proporcionar a Flight Simulator una malla MUCHO más precisa que la original, de tal modo que lo que en la instalación por defecto de FS son "bultos" tras la instalación de FS Global se puede apreciar, realmente, la orografía del terreno de zonas conocidas. Toda es información tiene su coste, lógicamente... En el caso de FS Global Ultimate hablamos de nada menos que casi 100 Gbytes de archivos de mallas y un pecio total, entre todos los paquetes, de unos 120 euros.
Pero volvamos al problema, que me disperso. Flight Simulator tiene una importante limitación que FS Global, con su malla tan detallada, saca a relucir con mucha claridad: en el mundo de Flight Simulator todos los aeropuertos son planos. Absolutamente todos. Pero, claro, esto no es así en la realidad. Flight Simulator no puede "acoplar" una pista llana en una malla que no lo es, así que opta por "aplanar" todo alrededor de la pista sea cual sea el resultado final. En el caso mencionado anteriormente de SKCL no hay mucha diferencia entre la altura de los extremos, 3.156 pies para la pista 01 y 3.162 para la 19, pero aún así hay un "pozo" muy acusado. FS Global ofrece una herramienta para solucionar estos problemas; pero eso es entrar en otro tema.
Este problema se presenta, como digo, porque intentamos acolpar miles de aeropuertos genéricos. Pero cuando instalamos un aeropuerto detallado de pago los desarroladores ya se encargan de realizar las modificaciones pertinentes para que la pista coincida con un terreno desnivelado. Es lo que han hecho, por ejemplo, en algunos de los aeropuertos con desnivel más famosos como LatinVFR con el Aeropuerto Internacional Simón Bolívar de Caracas (SVMI) o, más pequeños pero más dramáticos todavía, Lukla de Aerosoft (VNLK) o Courchevel de LLH (LFLJ)
(Pincha en la imagen para ampliarla en una nueva ventana)
4. Texturas
Si solo tuviéramos mallas, solo tendríamos "alambres" Para que nuestros escenarios cobren vida hay que pintarlos; y eso se hace de dos formas:
1. Con texturas genéricas en función del tipo de terreno
2. Con escenarios fotorrealistas
Como se hace con la pintura de verdad, todo va en capas, de modo que lo que pintes encima es lo que finalmente se ve. Si vas a usar texturas fotorrealistas asegúrate de que están encima de las genéricas. De otro modo no las verás, o habrá combinaciones extrañas.
¡OJO! Hay una confusión muy habitual en productos como Scenery Tech, Ultimate Terrain y Ground Environment.
Scenery Tech solo proporciona información sobre las land class, o tipos de terreno. Las "landclass" es lo que le dice a Flight Simulator con qué hay que pintar cada parte de la malla. En otras palabras, decide qué es ciudad, qué es campo, qué bosque, desierto, etc, etc. Ground Environment, por su parte, lo que proporciona son "pinturas" mejoradas. Es decir, texturas mucho más detalladas que las genéricas pero es un "mandao" y solo pinta lo que le digan las "landclass" que, insto, pueden ser las genéricas de Flight Simulator o mejoradas como las de Scenery Tech. Y productos como Ultimate Terrain no solo incluye información de landclass y texturas, sino que además también realiza modificaciones de las mallas, lo que tiene la ventaja de ofrecer, en un único produto, una representación MUCHO más fiel de la realidad, sobretodo de zonas habitadas, pero hace que su uso sea más delicado y que en cojunción con otros productos puedas tener algunos problemas. Pero como esta guía no pretende ser un manual de Ultimate Terrain lo dejamos ahí.
Conceptos a tener claros:
- Primero hay que decirle a Flight Simulator cómo tiene que pintar cada parte de la malla. Es decir, indicarle qué tipo de terreno hay en cada milímetro de escenario. Esa información, qué dice qué es qué, se llama Landclass. Las landclass, por supuesto, deben ir DEBAJO de las capas con texturas para que Flight Simulator pueda pintar ENCIMA.
- En segundo lugar tenemos las texturas. Es decir, la pintura. Puesto que Flight Simulator aplica landclass y texturas genéricas a TODO el mundo si queremos usar texturas fotorrealistas éstas deberán ir siempre ENCIMA de las texturas genéricas. Las texturas fotorrealistas, lógicamente, únicamente "taparán" la zona que cubran, dejando las texturas genéricas en todo lo demás.
Como ejemplo de incompatibilidad de Ultimate Terrain con algunos escenarios una muestra de cómo es el aeropuerto de Courchevel, en este orden, con y sin Ultimate Terrain instalado. En ambos casos el aeropuerto de Courchevel estaba ARRIBA DEL TODO en la librería de escenarios, es decir, que en teoría debería haber tenido prioridad absoluta sobre todo lo demás; Ultimate Terrain inclusive:

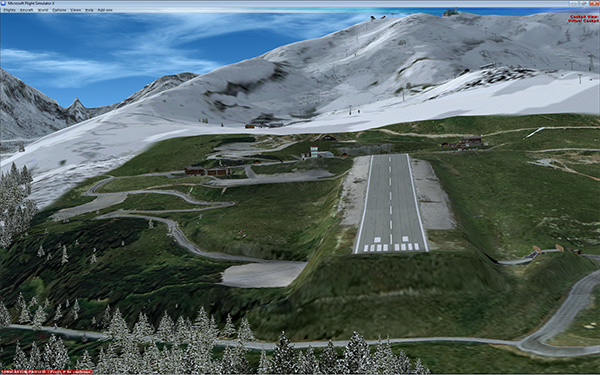
NOTA: El aeropuerto de Courchevel se puede configurar con texturas de verano e invierno. Cuando hice la captura no me di cuenta de que estaba mal configurado y por eso se ve tanta hierba donde debería haber nieve; pero bueno... creo que captáis la idea.
5. Objetos
Y por último, como no, están los objetos 3D que se sitúan ENCIMA de todo lo demás. Los aeropuertos, por tanto, van siempre ARRIBA del todo, sobre base, mallas y texturas. Hay aeropuertos sencillos, la mayoría gratuitos, que únicamente incluyen edificios personalizados. Pero también hay aeropuertos más complejos, como los presentados de ejemplo, que incluyen malla, texturas y objetos personalizados. Estos aeropuertos, insisto, deben ir siempre ENCIMA de cualquier elemento genérico; entiendiéndose por genéricos aquellas texturas o mallas que afecten a TODO Flight Simulator o a grandes zonas como regiones, países o continentes.
6. Un ejemplo real
Vamos a ver qué pasa cuando mezclamos tres escenarios diferentes para un mismo lugar. Los tres candidatos a la pelea de hoy son:
- El área de Florida de MegaScenery Earth correspondiente al aeropuerto de Miami
- El aeropuerto de Miami (KMIA) por LatinVFR
- La ciudad de Miami por Drzewiecki Design que incluye además los aeropuertos KMIA, KTMB y KOPF
Y como una imagen vale más que mil palabras, os muestro la configuración de los escenarios y su resultado en imágenes:
PINCHA PARA AMPLIAR
(se abren en una nueva ventana)
Bonito... ¿no? Aquí vemos como las TEXTURAS del aeropuerto KMIA de Drzewiecki Design han "chafado" las de LatinVFR. Para todo el resto del escenario que no se corresponde exclusivamente con el aeropuerto estamos viendo las texturas de MegaScenery.
Al poner ahora el escenario de LatinVFR por encima del de Drzewiecki Design éste último queda oculto. Es decir, solo vemos el escenario de LatinVFR y, para todo lo demás, el de MegaScenery. Quizás lo que más llame la atención de primeras es, además de un verde más intenso, que las pistas de aterrizaje son personalizadas, y no genéricas, como en la imagen anterior.
Como el aeropuerto de LatinVFR sigue estando encima del de Drzewiecki Design, las texturas y edificios del aeropuerto se siguen viendo correctamente. Sin embargo, MegaScenery ha "chafado" todas las texturas del escenario de Drzewiecki Design y el aspecto final resulta muy extraño, entre otras cosas porque se ha "comido" todo el autogen de edificios 3D.
Las dos primeras imágenes de esta comparativa son bastante similares. Además de la intensidad de verde a mencionada hay más edificios personalizados en lugar de autogen, además de las pistas personalziadas, en el aeropuerto de LatinVFR. Sin embargo los edificios del aeropuerto era iguales. Ahora, al desactivar por completo el escenario de LatinVFR vemos cómo hay bastantes edificios del aeropuerto que cambian, se vuelven genéricos o, simplemente, desaparecen.
7. Addons scenery: recuerda ser ordenado
Y... con esto termina la clase de hoy. Para mañana, tenéis que traer revisados todos vuestros archivos con las librerías y... que noooooo... que es coña... que no os voy a poner deberes... No hace falta. Ya me estoy partiendo de risa mientras os imagino a todos arrancar Flight Simulator como locos para revisar vuestros escenarios, jejejeje...
Bueno, ahora en serio. Cuando uses algún instador de escenarios o aeropuertos recuerda revisar siempre las librerías no sea que te haya cambiado algo de orden.
Mención aparte merece la carpeta Addons Scenery, donde la mayor parte de fabricantes (que no todos) instala sus escenarios y donde se suelen instalar la mayoría de escenarios de forma manual. Realmente, un nuevo escenario NO TIENE por qué estar en la carpeta Addons scenery; pero se suele hacer allí para que todo esté ordenado y distinguir qué es lo original de lo extra. A fin de cuentas,y como ahora detallaré, podemos seleccionar escenarios a mano desde cualquier disco duro o carpeta.
Todos los escenarios adicionales cuantan, al menos, con uno o varios archivos BGL que son los que contienen la información adicional sobre edificios, pistas, etc. Muchos desarrolladores, normalmente aficionados que los distribuyen de forma gratuita, suelen indicar que se copie ese archivo en la carpeta "FSX\Addons Scenery\Scenery" Sin embargo eso, a la larga, supone llenar ese directorio de cientos de archivos que en poco tiempo será imposible discernir qué es qué. Mi consejo, por tanto, es que INDEPENDIENTEMENTE DE LA COMPLEJIDAD O SIMPLICIDAD de un escenario o aeropuerto, crees, SI NO LO HACE EL INSTALADOR DEL DESARROLLADOR, una nueva subcarpeta DENTRO del directorio Addons Scenery con un nombre que te sea fácil localizar para que sepas siempre qué es qué.
Todos los escenarios suelen incluir dos carpetas:
Textures
Scenery
Si tu aeropuerto es muy, muy simple y solo te has descargado uno o varios archivos BGL tendrás que crear a mano una carpeta llamada "Scenery" y, DENTRO de Scenery, copiar el o los archivos BGL. No obstante, es muy raro encontrar aeropuertos así y lo habitual es que encuentres siempre las dos carpetas.
Y supongo que ya conocéis todos el famoso fallo de Windows 7 en el que para poder añadir un área a los escenarios se selecciona la carpeta que queremos y EN LUGAR DE PINCHAR EN OK tenemos que pinchar CON EL BOTÓN DERECHO en cualquier zona en blanco del explorador de archivos con el que hemos seleccionado el escenario.
Una última cosa. Los escenarios se guardan en un directorio poco habitual que pocos usuarios conocen:
C:\ProgramData\Microsoft\FSX\SCENERY.CFG
Muchos instaladores hacen una copia de seguridad de forma automática antes de agregar un escenario, de modo que si ya has instalado varios escenario es probable que encuentres varias versiones de ese archivo de antes de esa instaalción. "Por si las moscas" y por si alguna vez necesitas empezar de cero, a continuación puedes descargar una copia del archivo de configuración original con el que lo tendrás todo igual que cuando instalaste FSX por primera vez. Eso sí... ¡no te olvides de borrar los archivos del disco duro si no los vas a volver a usar! Ahora es cuando, si has sido ordenado, podrás borrar con tranquilidad porque sabrás qué es qué. Pero si lo has mezclado todo "a lo loco" en el directorio Addons scenery te toca reinstalar de cero...
http://www.ramoncutanda.com/alz/orden_libreria_escenarios/scenery.cfg
Y bueno... creo que eso es todo. Y si no lo es me parece que ya ha sonado el timbre... que llevo un buen rato escribiendo y me apetece recreo. Si me he saltado algo gordo o he metido la pata en alguna cosa ya lo rectifico otro día, cuando tenga más ganas...
Espero que encontréis esta información de utilidad.
Un saludo.
Supongo que si os cuento que la herramienta nVidia Inspector sirve para configurar los ajustes de las tarjetas gráficas nVidia no os sorprenderá mucho; y es que su nombre no deja mucho sitio a la imaginación.
Esta sencilla, pero potentísima herramienta, es una alternativa al panel de control oficial de nVidia y permite realizar todos los ajustes oficiales, pero también otros más avanzados. Pero si hay algo por lo que nos interesa esta herramienta es porque nos permite generar perfiles personalizados para cada aplicación / juego, y, como no podía ser de otro modo, lo que nos interesa son los ajustes personalizados para FSX.
Como he comentado en alguna ocasión FSX es como Eduardo Manostijeras: aparentemente es una persona "normal" pero está "inacabado" y, a la que te descuides, te "cortas" Y es que FSX tiene importantes fallos conceptuales en cuanto a lo que al aprovechamiento y gestión de recursos del sistema se refiere así que cuanto menos le dejemos gestionar a él; mejor. nVidia Inspector nos ofrece, precisamente, esa alternativa. La de decirle a FSX "anda, trae pacá, déjame a mí que gestione" Después de unos cuantos meses de uso nunca he logrado una ganancia significativa de fotogramas por segundo, es de decir, de fluidez en las imágenes. Sí que he mejorado, y mucho, en cuanto a la calidad visual: texturas y formas de más precisas y mejor definidas.
Sin más dilación, vamos al grano:
1. Descarga
La web oficial es ésta:
http://blog.orbmu2k.de/tools/nvidia-inspector-tool
Si a muchos ya se os atranca el inglés, no digamos ya el alemán... El enlace de descarga no es muy evidente, pero está AL FINAL de todo el texto; JUSTO ANTES DE LOS COMENTARIOS bajo un pequeño título llamado "Downloads"
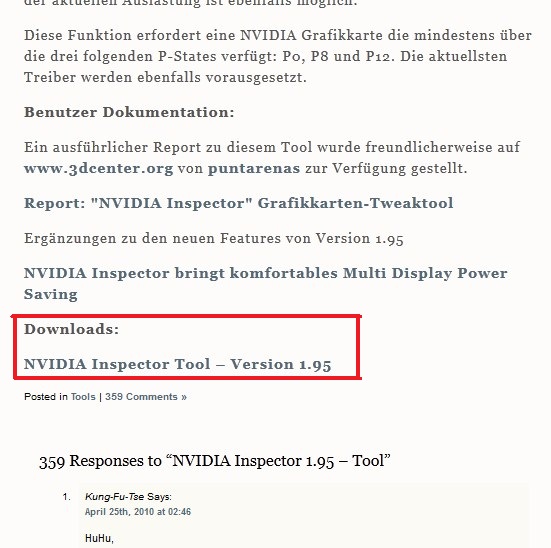
2. Instalación
Ésta es fácil... no tiene :-) Dentro del ZIP hay dos archivos que SIEMPRE DEBEN IR JUNTOS:
nvidiaInspector.exe
CustomSettingNames_en-EN.xml
El primero es el ejecutable, la aplicación en sí. El segundo es el de idioma (inglés en este caso). Crea una nueva carpeta donde más rabia te de y pon los dos archivos. Si no incluyes CustomSettingNames_en-EN.xml te saldrán una serie de variables sin sentido.
Los cambios se registran en el sistema operativo y son, por tanto, permanentes. De hecho, son tan permanentes que si accidentalmente "la cagas" y tocas algo que no debes (por ejemplo en la sección overclocking) la única manera de recuperar unos ajustes estables es reinstalar los controladores y marcar una casilla que pone algo así como "Reinstalación segura borrando todo los ajustes anteriores" (no lo recuerdo de cabeza pero, vamos, por ahí van los tiros...)
3. Configuración
Pincha en el icono de las herramientas para acceder a la parte de configuración y sigue los siguientes pasos:
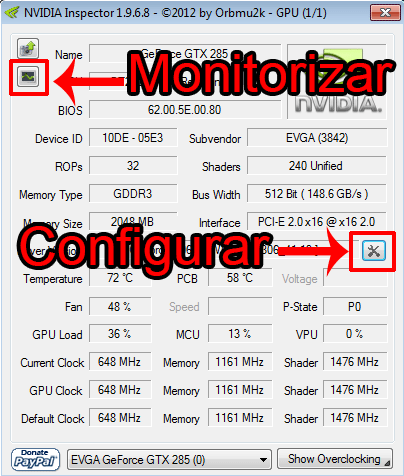
(NOTA: Pincha en la imagen para ampliarla en una nueva ventana)
1. Elige MS Flight Simulator X. Como ves, también se puede configurar FS 2004. Sin embargo, solo he probado los ajustes en FSX y, por tanto, no puedo ni garantizar ni recomendar usarlos para FS 2004 puesto que no tengo ninguna experiencia con ese simulador.
2. El icono marcado permite simplificar las opciones con las que hay que trabajar eliminando muchas de las que no vamos a usar.
3. Déjalo todo tal y como está marcado en la imagen
4. Pincha en "Apply changes" (Aplicar cambios) y... ¡listo! No ha sido tan difícil, ¿verdad?
No voy a entrar en lo que hace cada ajuste porque, sinceramente, tampoco lo tengo muy claro. Solo sé que, como digo, esos son los ajustes que siempre se recomiendan, que siempre he usado, y que siempre me han mejorado la calidad visual; aunque no tanto el rendimiento.
IMPORTANTE: Para que los ajustes de FSX no entren en conflicto con los de nVidia Inspector, por favor, asegúrate de que tienes los parámetros marcados en rojo igual que en las siguiente imagen.
- PINCHA PARA AMPLIAR -
4. Monitorización
Además de permitir configurar MS Flight Simulator X nVidia Inspector también te permite saber "qué hace" tu tarjeta y consutar valores como la temperatura, porcentaje de uso del ventilador (fan), velocidad de la GPU, memoria utilizada y otros muchos parámetros más. De ese modo siempre podrás saber cómo de "saturada" está tu tarjeta en según qué configuración, escenarios, etc.
En la siguiente imagen un ejemplo en vuelo con el ajuste UsePools=0 aplicado. Los picos se corresponde con las vistas exteriores (tengo la calidad y distancia de nubes al MÁXIMO), mientras que el uso de la GPU baja hasta un 30% en la vista interior del Concorde-X.
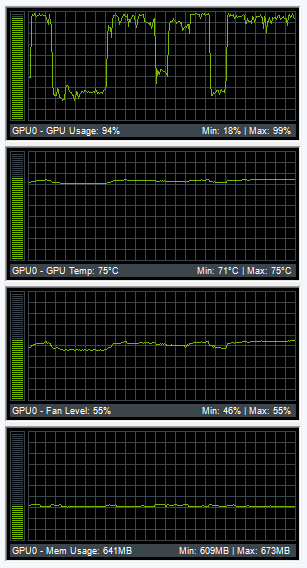
5. Otras funciones
nVidia Inspector también permite "overclockear" la tarjeta. Es decir, hacerla funcionar a una velocidad mayor para obtener mayor rendimiento. PEEEEEEEEEEEEERO eso tiene varios inconveniente. En primer lugar, esos cambios aumentan peligrosamente la temperatura de la tarjeta, lo que no solo produce inestabilidades y cuelgues, sino que además acorta sensiblemente su vida útil. Así que salvo que estés muy aburrido y quieras dedicarle muchas horas de experimentación para "arrancarle" unos míseros fotogramas por segundo a FSX, mejor no toques nada más...
Ramón Cutanda (ALZ657)
0. Antes de que se te pase por cabeza empezar la instalación de FSX asegúrate de contar con los controladores más actualizados del fabricante de tu tarjeta gráfica. Los controladores genéricos de Windows sólo valen para mostrar imágenes en 2D, pero no hacen uso de la potencia 3D de estas tarjetas.
Aunque hay muchísimas marcas de tarjetas gráficas en el mercado a la hora de la verdad solo hay dos chips entre los que elegir independientemente de quién monte la placa: ATI o nVIdia. En los siguientes enlaces podrás descargar la versión más reciente. Ambas cuentan con función de selección de tarjeta pero, en la práctica, acabas descargando el mismo archivo para el 90% de los modelos (GeForce o Radeon) y, además, ambas cuentan con un detector automático que te dirá qué tarjeta tienes:
http://www.nvidia.es/Download/index.aspx?lang=es
http://support.amd.com/us/gpudownload/Pages/index.aspx
1. Instala FSX. Es recomendable instalarlo FUERA del directorio por defecto "Archivos de programa" Una opción sencilla es hacerlo en C:\FSX, por ejemplo. El motivo es que Windows 7 considera el directorio "Archivos de programa" un lugar "peligroso" para la estabilidad del sistema (y no le falta razón) y puede haber problema con el tema de permisos.
1.1 Si puedes, lo ideal es instalar FSX en un disco duro dedicado o, en el peor de los casos, en una partición independiente de la del sistema operativo. No se logran milagros, pero haciéndolo así FSX es más inmune a la fragmentación y los tiempos de carga en el arranque inicial y en la carga de escenarios son algo inferiores; especialmente si se usa la herramienta de pago O&O defrag, que incluye una opción para defragmentar "Por orden alfabético" que deja "juntitos" todos los archivos de un mismo escenario. ¡OJO! Ese tipo de defragmentación solo es recomenbable en discos o particiones en los que se *NO* se borren archivos y en los que, en general, haya pocos cambios. En un sistema operativo la creación y borrado de archivos es constante, por lo que defragmentar por orden alfabético no es una muy buena idea .
1.2 La herramienta EaseUS Partition Master Home Edition es bastante interesante para "hacer hueco" cuando nuestro disco duro solo tenga una partición y queramos crear una nueva; que deberá ser tanto más "generosa" en espacio como cantidad de extras instalemos para FSX; especialmente con escenarios fotorrealistas o productos como FSGlobal Ultimate (90 Gbytes la instalación completa):
http://download.cnet.com/EaseUS-Partition-Master-Home-Edition/3000-2248_...
Ya sabéis lo de siempre... no debería pasar nada... pero si juegas particiones mejor será que tengas una copia de cualquier dato valioso... por si acaso... Y sed pacientes. Para poder hacer una nueva partición es necesario mover TODOS los datos hacia una parte del disco, lo que lleva su rato; especialmente si ese disco está fragmentado.
2. *MUY IMPORTANTE* Arranca FSX y CARGA EL VUELO POR DEFECTO. Hasta que no lo hagas, no finaliza realmente la instalación. y NO deberías instalar nada más. No hace falta que despegues, ni aterrices, ni nada de nada. Con que cargue en el escenario por defecto es suficiente.
2.1 También es recomendable ejecutar siempre FSX con permisos de Administrador para evitar problemas con permisos (esto es especialmente recomendable si se ejectuta desde el directorio por defecto en "Archivos de programa). Esto se puede hacer de dos formas. O bien pinchar siempre el icono de carga con el botón DERECHO y elegir "Ejecutar como administrador" o bien pinchando con el botón derecho en "Propiedades" del archivo fsx.exe y yendo a la pestaña de "Compatibilidad". Ahí podemos marcar la casilla "Ejecutar siempre como administrador"
3. Instala el SP1 o el Acceleration pack y vuelve a cargar el vuelo por defecto.
SP1 Español:
http://92.60.124.93/.descargas/archivos/adjuntos.foro/ramon.cutanda/alz/...
SP1 Inglés:
http://92.60.124.93/.descargas/archivos/adjuntos.foro/ramon.cutanda/alz/...
SP2 Español:
http://92.60.124.93/.descargas/archivos/adjuntos.foro/ramon.cutanda/alz/...
SP1 Inglés:
http://92.60.124.93/.descargas/archivos/adjuntos.foro/ramon.cutanda/alz/...
3.1 A mí siempre me pasa que tras activar la instalación por defecto después no puedo activar el Acceleration Pack. Para solucionarlo hay que ir a "Inicio - > Ejecutar " y escribir "Regedit" (también lo puedes localizar en c:\Windows\regeedit.com
3.2 Busca la siguiente cadena:
HKEY_LOCAL_MACHINE\SYSTEM\CURRENTCONTROLSET\CONTROL\CLASS\{4D36E967-E325-11CE-BFC1-08002BE10318}
En mi caso aparece esto:
Shockprf
PartMgr
3.3 Para poder activar el Acceleration Pack tengo que borrar "Shockprf" y dejar solo "PartMgr"
4. Si no tienes el Acceleration Pack, tras instalar el SP1 y el vuelo por defecto, instala el SP2 y, adivina... sí... cargas el vuelo por defecto.
5. Ve a la página de Jesús Bojote: http://www.venetubo.com/fsx.html . Envíale tu archivo FSX.cfg y la web generará un archivo FSX.cfg "tuneado" con diversos ajustes que mejorarán el rendimiento en función, claro está, de las características sobre tu ordenador que hayas indicado en la primera pantalla.
6. Si (y solo si) tu tarjeta gráfica tiene más de 1 Gbytes de RAM puedes probar, tal y como se detalla en este hilo, a realizar los siguientes cambios en el archivo fsx.cfg:
6.1 Añade UsePools=0 dentro de la sección [BufferPools] (si no existe [BufferPools] créala tú mismo)
6.2 Modifica el valor FIBER_FRAME_TIME_FRACTION=0.33 (dentro de la sección [Main]) por un valor de entre 0.1 y 0.2
La mejora en rendimiento es ESPECTACULAR; pero es inestable en algunos equipos; especialmente en los que tienen menos de 1 Gbyte de RAM en la tarjeta gráfica. Por cierto, y si estás pensando en comprar una tarjeta gráfica nueva, elige una nVidia. Siempre han funcionado mejor con FSX que las ATI.
7. Asegúrate de que tienes la última versión de las DirectX:
http://www.microsoft.com/es-es/download/details.aspx?id=35
8. Asegúrate de que tienes instaladas las librerías C++ "por si acaso"
http://archive.msdn.microsoft.com/KB961894/Release/ProjectReleases.aspx?...
Las librerías en español están al final de esa página
*IMPORTANTE* Aunque tu sistema sea de 64 bits las libería que se necesitan son las de 32 bits
9. Si usas una versión de Windows 7 de 64 bits (y solo si es de 64 bits) necesitarás copiar al directorio de FSX la siguiente librería:
http://www.ramoncutanda.com/alz/UIAutomationCore.dll
----------------------------------------------------
Ramón Cutanda / ALZ657
A estas alturas pensaba que ya me sabía todos los "trucos" de configuración para FSX. Entre otras cosas, me había "chupado" al milímetro la "biblia" de configuración de FSX:
http://www.simforums.com/forums/setting-up-fsx-and-how-to-tune-it_topic2...
También me había leído todos los "trucos oficiales" de PMDG y Flight1. Y era bastante feliz hasta la fecha con una media de unos 30 fps y una sensación de vuelo bastante fluida... excepto en aeropuertos detallados como los Mega Airports de Aerosoft.
Hasta la fecha lo único que podía hacer para no aterrizar "a saltos" en esos aeropuertos, con FPS en torno a los 8 fps, era bajar el nivel de complejidad de los escenarios. Pero claro... eso es una PUTADA: Te dejas una buena pasta en escenarios detallados para... ¡ver detalles! ¡Para qué los quieres si luego tienes que bajar detalles!
Mi equipo, sin estar a la última, no está tan mal, así que hoy ha sido uno de esos días en los que me he "resistido" a creer que no pudiera haber "una vida mejor" con mi FSX. Así que he reinstalado FSX desde cero y... ¡vamos a experimentar!
Después de leer y releer los trucos de siempre he dado con este hilo:
http://forum.aerosoft.com/index.php?/topic/58267-not-satisfied-with-your...
Al ser un hilo oficial de Aerosoft dedicado a sus mega aeropuertos automáticamente me han saltado todas las alarmas. El hilo es del 15 de octubre de este año (2012) así que era normal que no lo hubiera leído antes. Las dos únicas novedades con respecto a otras configuraciones que había probado antes son estas, ¡PERO MENUDO CAMBIO!
SI Y SOLO SI (condicional) dispones de una tarjeta gráfica de MÁS DE 1 GB DE MEMORIA puedes añadir en el archivo fsx.cfg "UsePools=0" en la sección [BufferPools]. En mi archivo queda así:
[BufferPools]
RejectThreshold=131072
UsePools=0
El autor del hilo comenta que, tal y como yo ya había leído en numerosos hilos, esta configuración no se suele recomendar porque resulta inestable... pero solo en sistemas con tarjetas gráficas de menos de 1 Gbytes. Sin embargo, con tarjetas con mucha RAM, como es mi caso (2 Gbytes) el resultado es, insisto, ESPECTACULAR y según los propios desarrolladores de Aerosoft no hay problemas de estabilidad, insisto, siempre y cuando la tarjeta disponga de suficiente RAM.
El segundo cambio es encontrar la siguiente cadena en el archivo fsx.cfg
[Main]
FIBER_FRAME_TIME_FRACTION=0.33
En lugar de un valor de 0.33 se puede probar con valores más bajos de entre 0.2 y 0.1.
Vamos a lo que interesa... RESULTADOS:
He pasado de unos 8-10 fotogramas por segundo en aeropuertos como Madrid, Barcelona o Heathrow a un valor de entre 30 y 40 fps. Lo dicho ¡ESPECTACULAR! No me creo que sea el mismo ordenador...
Por supuesto, también le aplico siempre los ajustes de Jesús Bojote, tal y como también recomiendan en el hilo mencionado:
http://www.venetubo.com/fsx.html
Tabla de equivalencias NVIDIA versus ATI RADEON:
http://www.tomshardware.com/reviews/geforce-310-5970,2491-7.html
Por si os sirve de referencia este es mi equipo:
Mac Pro con 2 procesadores Intel Xeon E5462 a 2,8 Ghz (8 núcleos)
8 Gbytes RAM FB-DDR2 800 Mhz
nVidia GTX 285 con 2 Gbytes RAM
Windows 7 Professional 64 bits
-------------------------------------------------
Añadiendo la opción UsePools=0 en el archivo de configuración fsx.cfg permitimos que FSX acceda sin limitaciones a los recursos de la tarjeta gráfica; lo que no debería ser un problema siempre y cuando la tarjeta gráfica disponga de más de 1GByte de memoria.
Bien. Desde que estoy usando esta configuración no he tenido NINGÚN PROBLEMA en los 13 vuelos de la vuelta con el Concorde que, hasta la fecha, he realizado. Y eso que estoy usando algunos escenarios de pago más o menos complejos, el Concorde-X de Flightsim Labs, un avión bastante complejo y con texturas de 4096 píxeles y, además, y uso el máximo de calidad en TODAS las opciones de configuración de FSX; incluyendo nubes de 4096 píxeles de REX.
Sin embargo, estoy teniendo cuelgues, "nieve" y otros efectos extrañísimos en casi todas las etapas de la vuelta al Himalaya usando aeropuertos "pelados" y un relativamente simple Cessna CT182T Skylane G1000 HD Series de Carenado
Buscando información he encontrado algo algunos nuevos datos de interés proporcinados por el equipo de desarrollo de PMDG, de modo que es totalmente de fiar. Se trata de llegar a un término medio. Os cuento.
Por defecto, FSX le manda a la tajeta gráfica "bloques" de datos de 4 Mbytes. Cuando usamos la opción UsePools=0 permitimos que FSX le mande a la tarjeta gráfica elementos de cualquier tamaño. Pero cuando se envían muchos elementos muy pequeños aparecen los problemas de estabilidad. De aquí que, probablemente, el motivo por el que he tenido problemas en la vuelta al Himalaya pero no en la vuelta con el Concorde es que en el Himalaya hay muchos arbolitos pequeños en todas las montañas, mientras que en vuelos a gran altura solo hay elementos de mayor tamaño como las nubes.
Bien, la solución intermedia es decirle a FSX que agrupe SOLAMENTE aquellos elementos con tamaño INFERIOR al que le especifiquemos. Como ya hemos indicado, el valor por defecto de 4 Mbytes es demasiado grande, de modo que nos interesa disminuirlo. Según fuentes de PMDG un valor seguro es de 512 Kbytes y valores iguales o inferiores a 96 Kbytes suponen, en la práctica, lo mismo que usar la opción UsePools=0. Es decir, es más probable que causen problemas. Dicho esto, cada uno debería probar en su sistema varios valores hasta dar con aquel que proporcione la mejor relación rendimiento/estabilidad. Este valor límite se agrega de la siguiente manera:
RejectThreshold=xxxxxx
Siendo xxxxxx...
524288 para 512Kb
262144 para 256Kb
131072 para 128Kb
98304 para 96Kb
A tener en cuenta que...
Si usas UsePools=0 el límite anterior *NO TENDRÁ EFECTO*
UsePools=1 es lo mismo que BORRAR ese valor. Es decir, si FSX no encuentra el valor UsePools en el archivo de configuración usará el límite que indiquemos en RejectThreshold y, si no existe una entrada en RejectThreshold, FSX usa por defecto un valor de 4194304 (4 Mbytes)
Espero que esta información os resulte de utilidad.
Seguiré probando valores en mi tarjeta para solucionar los problemas en la vuelta al Himalaya :-)
Saludos,
----------------------------------------------------
Ramón Cutanda / ALZ657 / FSAirlines
Os comento, por si os pasa algo similar, saber como solucionarlo.
Avion Level-D 767, hay un archivo (flt1chk4.dll ) que el antivirus Eset Nod32 y algun otro antivirus le detecta como troyano, a la hora de la instalacion, poniendolo en cuarentena, lo que hace que no funcione y cierre el FS9
Solucion:
Al instalar Level-D, desactivar la proteccion del Antivirus.
Ir a exclusiones en el antivirus poner la ruta donde se encuentra dicho archivo quedando asi activo y funcionando, seria algo asi:
FS9/LEVEL-D-SIMULATION/B767-300/flt1chk4.dll
Y eso es todo.
Saludos
PACO (ALZ268)
En lo que respecta a la carga de aviones complejos he ido encontrando cierta información recurrente pero que difere en algunos aspectos según la fuente consultada. En este mensaje, me gustaría resumir todo lo que he leído y las conclusiones que he sacado en última instancia.
FS tiene numerosos fallos y limitaciones de programación, uno de los cuales es el "efecto memoria" cuando se cargan aviones. Esto es. Cada vez que cambiamos de avión en FS no se hace una carga limpia sino que se "arrastran" ciertos datos del avión anterior. Este comportamiento no suele tener ninguna consecuenca grave cuando se usan los aviones por defecto de FS pero, sin embargo, suele acarrear no pocos problemas cuando se usan aviones de terceros, tanto gratuitos como de pago. Creo que todos nos hemos sorprendido en alguna ocasión cuando, al cargar un avión, hemos visto instrumentos y/o texturas de otro diferente. El problema es tan acusado que incluso puede haber problemas por el simple hecho de cambiar de textura aún usando de nuevo el mismo avión. Por tanto, mi primer consejo es:
SIEMPRE QUE CAMBIES DE AVIÓN, AÚN CUANDO SOLO QUIERAS CAMBIAR DE TEXTURA, CIERRA POR COMPLETO FLIGHT SIMULATOR Y VUELVE A EMPEZAR DE CERO.
Es importante tener en cuenta que mientras se inicia FS SIEMPRE SE PRECARGA DE FONDO EL VUELO POR DEFECTO. Si nunca has modificado el vuelo por defecto no hay problema. El vuelo por defecto para FSX es el ultraligero Aircreation 582SL en Friday Harbor (KFHR) El ultraligero es un avión extremadamente sencillo que no contiene ninguna aguja ni instrumento que pueda interferir en la carga de nuevos aviones de modo que, aunque este avión se haya precargado de fondo, no habrá ningún problema a la hora de elegir otro avión.
En cuanto al escenario, realmente no es necesario usar KFHR. Cualquier escenario por defecto que no haya sido modificado podría valer, pero puesto que KFHR es el escenario usado por defecto por todos los desarrolladores siempre es mejor moverse sobre seguro. Algunos desarrolladores y foros sugieren usar la Cessna Skyhawk 172SP y Seatle Tacoma (KSEA) como escenario por defecto, pero yo prefiero la simplicidad del ultraligero y Friday Harbor.
Una confusión muy habitual que se tiene al leer esta recomendación es la de creer que es necesario VOLAR con el vuelo por defecto. No es necesario. Como ya he comentado, FS PRECARGA de fondo el vuelo por defecto, de modo que cuando vamos a la pantalla de selección de vuelo libre el vuelo por defecto ya se ha cargado y, por tanto, ya podemos seleccionar directamente el avión y localización que queramos. Es más, de hecho no sería recomendable volar el vuelo por defecto y luego cambiar de escenario. Insisto en que siempre que terminemos un vuelo, sea el que sea, es recomendable cerrar FS y volver a reiniciar con la información del vuelo por defecto de fondo.
Cuando sabemos que vamos a hacer un número determinado vuelos con un mismo avión, por ejemplo para hacer una vuelta de Air AlAndalus, sí que podemos ahorrar algo de tiempo de carga siguiendo estos pasos:
1. Inicia FS asegurándote de que precarga el vuelo por defecto: el ultraligero Aircreation 582SL en Friday Harbor (KFHR)
2. Selecciona el avión que quieras usar por defecto. Recuerda que un cambio de textura se considera un cambio de avión.
3. VUELA con el avión elegido EN EL ESCENARIO POR DEFECTO: Friday Harbor (KFHR)
4. Guarda ese vuelo por defecto mediante el menú File -> Save (Archivo -> Guardar) y marca la casilla "Make this the default flight" (Convertirlo en el vuelo por defecto)
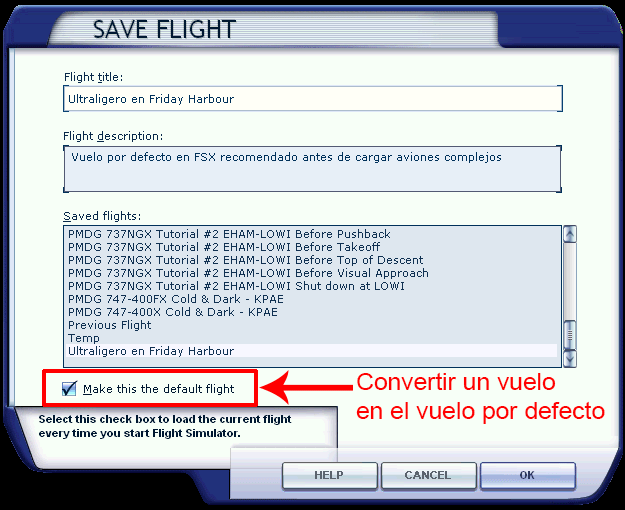
5. A partir de ese momento, FS siempre iniciará con tu avión favorito precargado. Recuerda que cuando quieras volver a cambiar de avión deberás hacerlo en dos pasos: Primero repetiendo los pasos 2, 3 y 4 con el ultraligero Aircreation 582SL y cerrando el simulador. Segundo, una vez iniciado FS con el ultraligero por defecto, selecciando el nuevo avión que quieras usar por defecto.
6. Para los interesados, tengo guardado el vuelo por defecto:
http://www.ramoncutanda.com/alz/Ultraligero_en_Friday_Harbour_KFHR.zip
Basta con descomprimirlo en la carpeta de vuelos de FS (la carpeta "Flight Simulator X Files" dentro de "Mis Documentos")
Por útimo, hay un truco que consiste en añadir una línea al archivo de configuración de FS que EVITA QUE SE PRECARGUE EL VUELO POR DEFECTO. Esto es, el avión aparece en el menú de selección de vuelo libre PERO NO SE HAN CARGADO LOS DATOS DE ESE AVIÓN. Para hacer esta modifación basta con añadir esta línea en el archivo de configuración de FS dentro del apartado [Main]
DisablePreload=1
(También es posible usar DisablePreload=True)
El archivo de configuración, como todos sabéis, se encuentra en la carpeta C:\Users\USUARIO\AppData\Roaming\Microsoft\FSX\fsx.cfg. Os recuerdo que la carpeta AppData está oculta por defecto. Si no sabéis cómo acceder a ella probad a buscar el archivo fsx.cfg.
No obstante, no hay unanimidad en cuanto a los beneficios de evitar la precarga. Algunos usuarios indican que al evitar la precarga se evitan problemas mencionados de cambiar aviones mientras que otros afirman que al saltarse la carga del vuelo por defecto los aviones complejos no terminan de cargar correctamente. Sinceramente, yo he probado a volar aviones complejos como los de PMDG, Flight1 o Carenado con ambas configuraciones (con DisablePreload=1 y con DisablePreload=0) y no he notado ninguna diferencia, pero no está de más hacerlo notar "por si acaso".
Espero que este documento disipe algunas dudas y que sea de utilidad.
Un saludo.
Para todos los que vuelan este aparato y no andan demasiado fuertes en inglés, aquí os dejo una traducción al español del manual oficial del avión. Espero que os resulte útil.
http://www.mediafire.com/download.php?93em7y2asf73bq3
Un cordial saludo a todos
EDUARDO FRÍAS (ALZ827)
Todos hemos oído hablar y usamos el FSUIPC, pero muchos no sabíamos como usarlo, ni la multitud de funciones y utilidades que tiene este programa. Hace un tiempo me encontré con este tutorial que describía la manera de programar y calibrar los mandos en español. Ya os digo que la diferencia es brutal, pues se puede programar una respuesta progresiva de los mandos según el tipo de avión que estemos pilotando, se puede crear y guardar un perfil distinto de control para cada avión independientemente y un montón de cosas más. De modo que esperando que os sea tan útil como me ha sido a mí, aquí os lo dejo para que le echeis un vistazo.
Para FS2004
Ve a la carpeta Modules que está dentro de la instalación del FS-2004 y busca un fichero denominado fsuipc.ini. Lo editas con el bloc de notas y añades, al final del fichero una nueva sección con el texto siguiente:
[Programs]
Run1=READY,"<ruta>\andalusi.exe"
Donde deberás cambiar el texto <ruta> por la ruta donde tengas instalado el programa Andalusí.
Para FSX y P3D
Si tu simulador es el FSX o P3D entonces deberás modificar el fichero fsuipc4.ini:
[Programs]
runif1=READY,"<ruta>\Andalusi.exe"
Donde igualmente deberás cambiar el texto <ruta> por la ruta donde tengas instalado el programa Andalusí.
Para todos (FS2004, FSX y P3D)
Es importante usar el parámetro READY para evitar que Andalusi arranque hasta que no estés con el simulador operativo para el vuelo. Por otra parte, si quieres que Andalusí se cierre solo cuando cierres el simulador debes agregar el siguiente parámetro:
CLOSE,
En FS2004 quedaría así:
[Programs]
Run1=READY,CLOSE,"<ruta>\andalusi.exe"
Y para FSX y P3D sería:
[Programs]
runif1=READY,CLOSE,"<ruta>\Andalusi.exe"
También es interesante saber que puedes iniciar más de un programa de forma automática. Por ejemplo. Si, como yo, vueltas también FSAirlines y además usas el TrackIR seguramente querrás arrancarlos también con cada vuelo. Para hacerlo hay que ir aumentando la numeración final de los comandos "Run1" para FS2004 o "runif1" en FSX. Por ejemplo:
Para FS2004:
[Programs]
Run1=READY,"<ruta>\andalusi.exe"
Run2=READY,CLOSE,"Program Files (x86)\NaturalPoint\TrackIR5\TrackIR5.exe"
Run3=READY,CLOSE,"e:\P3D_Extras\FSAirlines\FSAirlines.exe"
Para FSX y P3D:
[Programs]
runif1=READY,"<ruta>\andalusi.exe"
runif2=READY,CLOSE,"Program Files (x86)\NaturalPoint\TrackIR5\TrackIR5.exe"
runif3=READY,CLOSE,"e:\P3D_Extras\FSAirlines\FSAirlines.exe"
Hay que ir al menú de INICIO y pulsar EJECUTAR; en la ventana que se abre escribir sysdm.cpl y pulsar ACEPTAR
Se abre una nueva pantalla llamada Propiedades del Sistema; ir a la página de Opciones Avanzadas y pulsar en CONFIGURACION del primero de los tres apartados, es decir el de Rendimiento, con lo cual se abre una nueva ventana llamada Opciones de Rendimiento en la que se encuentra activa la primera pantalla llamada Efectos visuales. Hay que desmarcar una opción llamada Mostrar sombras bajo las ventanas
A continuación pulsamos APLICAR y ACEPTAR, con ello volvemos a la ventana anterior en la que nuevamente pulsamos ACEPTAR
En sistemas XP revisa tu configuración regional (Panel de Control): Pulsa: “PERSONALIZAR” y cambia los signos del punto y la coma decimal, de forma que el “Símbolo decimal” sea un punto ( . ) y el “Simbolo de separación de miles” sea una coma ( , ) , acepta estos cambios. Con ellos conseguirás que el programa vea correctamente las coordenadas geográficas de posición del avión y el ATC te verá en el lugar correcto.”
Primero, para saber qué versión de DirectX tienes instalada, sigue estos pasos:
1- Haz click en Inicio y, a continuación, en Ejecutar.
2- Escribe dxdiag
3- Haz click en Aceptar.
En la solapa "Sistema" verás la información de versión de DirectX que tienes.
La versión que deberías tener dependerá de tu FS y del sistema operativo. Mira aquí: http://es.wikipedia.org/wiki/DirectX
Sí que puede, pero en ningún caso es recomendable desactivarlo. Verifica primero que dispones de la última versión del antivirus y ponte en contacto con ellos.
En antivirus avanzados tienes la opción de habilitar ciertas características para que algunos programas funcionen mejor, sobre todo si son de los que necesitan conectarse a Internet.
No. Caso de tenerlos puede ser debido a una mala configuración. Lo que si que puede crearlos es tener más de uno funcionando a la vez.
En menú Inicio – Ejecutar, mediante el comando “netstat /a” puedes obtener información de los puertos abiertos y cerrados. De esta forma puedes averiguar por ejemplo si el puerto 6809 usado por el IVAC (programa de control ATC) lo tienes cerrado.
Existen multitud de programas gratuitos que informan sobre el estado de los puertos.
Sin menospreciar otros problemas más graves o más complejos, lo primero que has de hacer es escanear el ordenador en busca de virus, especialmente troyanos que capan puertos, o gusanos que prohiban la conexión. Una vez comprobado esto, pregunta en el foro.
Otra posible causa puede ser el antivirus o el cortafuegos. Consulta la información técnica del programa.
Aquí hay 3 puntos a tener en cuenta. Velocidad del procesador de la tarjeta gráfica, cantidad de RAM de la tarjeta , y velocidad de la RAM. Por ejemplo, una tarjeta con un procesador a 800 hz con 64 mb de RAM irá más rápida que una de 256 mb de RAM con un procesador a 133.
Hoy día tienes gráficas con características muy potentes que son muy válidas tanto para FS9 y FSX. Mínimo 512 MB.
Una de las características principales del FS es la cantidad de memoria RAM y recursos de la tarjeta gráfica que usa. Antes de pensar en cambiar de ordenador prueba lo siguiente:
o En la BIOS, busca una opción que se llama algo así como “AGP Aperture Size”, y ponlo en un valor superior al que se encuentre por defecto. Si esto no funciona, prueba a comprar un poco más de memoria RAM (256 mb no deberían costar más de 50 €). La mayor parte de las carencias de un ordenador se encuentran, y por este orden, en la RAM y luego en la tarjeta gráfica.
o En menú Inicio, selecciona “Ejecutar”. Escribe “dxdiag” y sigue las instrucciones, de esta manera sabrás cuál es el rendimiento de tu tarjeta gráfica, qué soporta y si tienes algún problema.
o Ejecuta la menor cantidad de programas posibles mientras uses el FS. o Revisa que dispones de la última versión de los drivers de tu tarjeta.
Una de las mejores maneras de evitarse problemas futuros con el software instalado es seguir SIEMPRE las recomendaciones de instalación, en especial dos:
1. Cerrar TODOS los programas en ejecución antes de instalar.
2. Cerrar el ANTIVIRUS antes de instalar. Para ello es imprescindible que el software que vayamos a instalar sea de confianza y lo hayamos escaneado previamente.